Как установить Windows, разбить жесткий диск на разделы, что такое BIOS, драйвера, обновление системы
Установка Windows – дело несложное, если знать, что выбирать и на какие кнопки нажимать. И только на первый взгляд кажется, что инсталлировать операционную систему или разбить жесткий диск на несколько разделов могут лишь продвинутые компьютерщики. Но обо всем по порядку.
Существует два варианта установки Windows: полная установка (с нуля) и
обновление. Прежде всего, разберемся, какой тип установки для каких
случаев подходит.
Полная установка необходима, если:
- у вас совершенно новый компьютер без операционной системы;
- ранее установленная на вашем ПК операционная система находится в неработоспособном состоянии вследствие атаки вирусов или ваших экспериментов с её настройками;
- вы хотите установить новую версию Windows взамен старой без сохранения программ и настроек.
При полной установке на компьютер инсталлируется новая копия Windows без сохранения ваших файлов, программ и настроек.
Обновление Windows поможет в случаях, когда:
- операционная система работает нестабильно после ваших с ней экспериментов;
- после удаления вируса на компьютере перестал работать интернет, какие-либо устройства или отключились нужные вам свойства ОС (например, ни в какую не хочет работать подключенный по всем правилам принтер).
Обновление позволяет сохранить ваши документы, а также программы и настройки Windows в рабочем состоянии.
Какой бы вариант установки Windows вы не выбрали, у вас в обязательном
порядке должен быть загрузочный диск с нужной версией Windows и диск с
драйверами и фирменным программным обеспечением к вашему ПК или
ноутбуку.
Загрузочный диск содержит саму операционную систему Windows и базовый
набор драйверов. Загрузочным он называется потому, что с него вы можете
загрузить компьютер и установить ОС, даже если в нем девственно чистый
жесткий диск без единой программы.
Что такое драйвера?
Драйвера – это программы, которые позволяют Windows работать с
устройствами (железом) вашего ПК: материнской платой, видеокартой,
звуковой картой и т.п. Диск с драйверами обычно выдается при покупке ПК
или ноутбука. В случае с последним вам также могу дать диск с фирменными
утилитами производителя ноутбука и диск восстановления операционной
системы. Зачем нужны эти диски? Ответ достаточно прост: в базовой сборке
Windows имеются драйвера не ко всем устройствам вашего компьютера. В
результате после инсталляции свежая Windows не может распознать
видеокарту или сетевой адаптер, и вам придется искать необходимые
драйверы в интернете. Поэтому в нормальных компьютерных магазинах при
покупке ПК вам всегда дадут диск с драйверами к материнской плате и
видеокарте, как минимум. Бережно храните их в надежном месте, т.к. в
случае переустановки Windows они помогут вам избежать многих проблем, в
том числе неработающего звука или плохого качества картинки на экране
монитора.
Также советуем при любой установке Windows сохранить все ваши документы,
программы, музыку, фильмы и т.п. в надежное место: на CD, флешку,
съемный жесткий диск. Обратите внимание, что сохранять программы из
папки Program Files в большинстве случаев бессмысленно – они работают
только на установленной в данный момент Windows. На новой системе вы
вряд ли сможете их запустить.
Но, покончим с теоретическим ликбезом и перейдем к практике.
Полная установка Windows
При полной установке Windows у вас будет возможность отформатировать
жесткий диск начисто и разбить его на несколько разделов. Займемся этим
увлекательным и совсем не сложным делом.
Прежде всего, нам нужно как-то загрузиться с загрузочного CD/DVD диска с
Windows. Для этого в BIOS необходимо поставить CD/DVD номером один в
списке загрузки. Но вначале пару слов о самом BIOS.
Что такое BIOS?
BIOS переводится как Базовая Система Ввода Вывода (от
английского «Basic Input/Output System»). BIOS отвечает за многие
настройки железной начинки ПК, распределение системных ресурсов
компьютера и простейший ввод/вывод данных. Физически BIOS выполнен в
виде микросхемы и расположен на материнской плате компьютера. В этой
микросхеме «прошита» утилита настройки BIOS – BIOS Setup. Она то и
позволяет менять настройки BIOS, в том числе порядок загрузки
компьютера.
Для входа в BIOS Setup в самом начале загрузки ПК нажмите на клавиатуре и
удерживайте клавишу «Del» или «F2». Что именно жать компьютер при
включении обычно пишет сам, например «Press DEL to enter Setup». Главное
– не упустить момент и вовремя увидеть эту надпись.
Загрузку с CD-ROM можно включить в разделе «Boot» либо в разделе «BIOS
FEATURES SETUP» или «Advanced BIOS Features» – в зависимости от версии
BIOS разделы будут называться по-разному. Для версии BIOS, которая
изображена на скриншоте, выделите «CD-ROM Drive» и нажмите на клавиатуре
кнопку со знаком «+», чтобы переместить его вверх списка. Если у вас
другая версия BIOS, внимательно прочитайте подсказки в нижней или в
правой части окна утилиты BIOS Setup. Хотя они большей частью на
английском языке, названия управляющих клавиш можно понять.

Сохраните настройки и выйдите из BIOS, выбрав «Save & Exit Setup»
или нажав на клавиатуре «F10». В различных версиях BIOS данный пункт
может называться «Exit Saving Changing» или «Exit & Save Changes».
На вопрос о сохранении изменений нажмите «Yes».
Теперь вставляйте загрузочный диск с Windows в CD-привод и
перезагружайте компьютер. При следующей загрузке вы увидите окно
установщика Windows. Подождите несколько секунд, пока он загрузит
необходимые для установки операционной системы файлы.
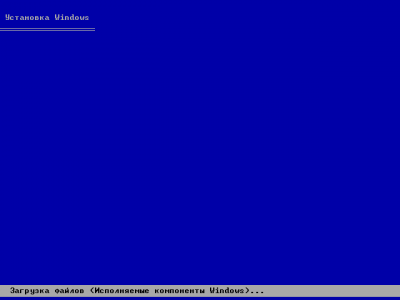 |
Внимательно прочитайте, что вам выдаст установщик Windows, и нажмите на клавиатуре «Enter» для продолжения.
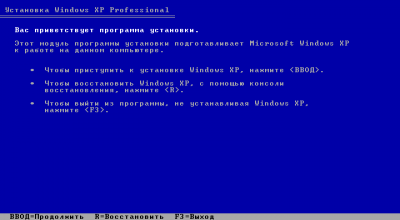 |
Примите лицензионное соглашение Windows, нажав на клавиатуре «F8».
 |
Теперь перед нами стоит важная задача – разделить жесткий диск на несколько разделов. Весь наш диск воспринимается Windows как неразмеченная область, о чем операционная система нам с радостью сообщит.
 |
В целях удобства и безопасности
необходимо создать в этой неразмеченной области два раздела: C и D. В
дальнейшем Windows будет их воспринимать как два разных диска. На раздел
С мы установим саму операционную систему, а раздел D выделим под
хранение документов, инсталляторов программ, музыки и т.п. Если в
дальнейшем нам снова придется переустанавливать ОС, то мы также
установим её на раздел С, а вся информация на разделе D останется в
целости и сохранности. Можно создать не 2, а 3 и более разделов. Всё
зависит от размера жесткого диска вашего ПК.
Чтобы создать раздел нажмите на клавиатуре клавишу «С» и введите размер
создаваемого раздела. Он будет зависеть от объема вашего жесткого диска.
Если диск имеет размер 500 Гб, то под Windows можно выделить 150 Гб,
если 80Гб, то хватит и 30-40 Мб.
 |
Введя размер первого раздела, нажмите на клавиатуре «Enter», и вы увидите результат своей работы. Вот он, только что созданный раздел С.
 |
Осталось создать раздел D: выделите в списке Неразмеченную область…
 |
… и вновь нажмите на клавиатуре клавишу «C». Введите размер раздела D и нажмите на клавиатуре «Enter». Второй раздел готов!
 |
Теперь выделите раздел, на который будет установлена Windows - раздел С. Нажмите «Enter» на клавиатуре.
Установщик предложит отформатировать раздел. Для Windows XP и Vista
раздел должен быть отформатирован в системе NTFS (от английского «New
Technology File System», файловая система новой технологии). Выделите
пункт «Форматировать раздел в системе NTFS» и нажмите на клавиатуре
«Enter».
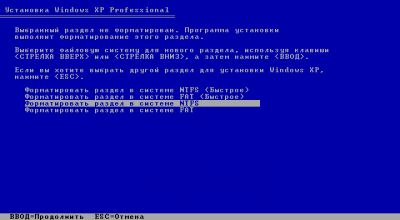 |
Несколько секунд или минут вам придется наблюдать, как Windows форматирует раздел С.
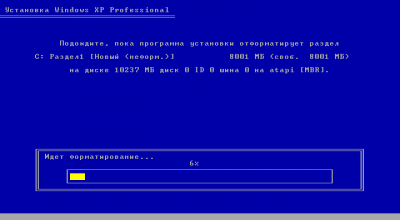 |
По окончании данного процесса Windows начнет копировать файлы на жесткий диск, а вам вновь придется наблюдать за ней.
 |
Скопировав всё необходимое, Windows перезагрузит компьютер.
 |
Если при следующей загрузке вы увидите на экране вот такую надпись…
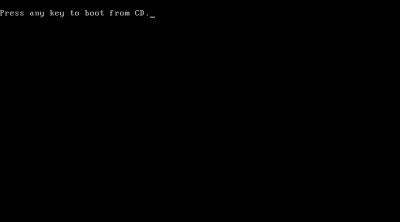 |
… не предпринимайте никаких действий.
Поскольку загрузку с CD-ROM вы еще не отменяли, Windows предоставила вам
выбор: нажать клавишу и загрузиться с CD-диска или подождать пару
секунд и продолжить установку.
И вот, наконец, перед вами не синий и страшный экран, а вполне симпатичная картинка – установка Windows продолжается!
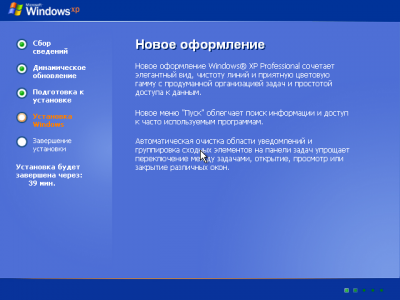 |
Теперь вам придется отвечать на вопросы операционной системы и задать некоторые её настройки.
Первый вопрос – настройки языка и региональных стандартов. Если Windows
выбрала русский язык и русскую раскладку клавиатуры, смело нажимайте
«Далее». В противном случае нажмите «Настроить…» и укажите операционной
системе, какой язык вам по душе.
 |
Второй вопрос – ваше имя и организация. Желательно водить эти данные на английском языке. Если у вас домашний компьютер, в поле «Организация» можете ввести home. Нажмите «Далее».
 |
Третий вопрос – ключ продукта. Ключ обычно написан на коробке или диске с Windows либо в вашей лицензии. Нажмите «Далее».
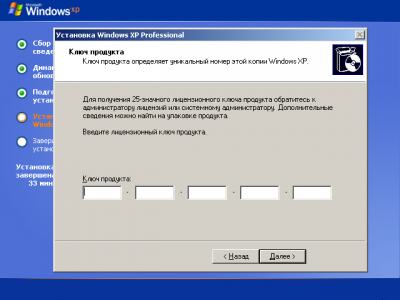 |
Четвертый вопрос – имя компьютера и пароль администратора. Имя компьютера вводите только на английском языке и без пробелов, например comp1, vera, Mycomp, server и т.п. Имя компьютера не должно быть очень длинным. Если у вас несколько компьютеров, то их имена не должны повторяться. Пароль администратора на данном этапе можно не вводить. Нажмите «Далее».
 |
Пятый и последний вопрос – настройки даты и времени. Укажите текущее время вашего местоположения, дату и выберите часовой пояс. Если вы хотите, чтобы Windows автоматически переводила часы на компьютере при переходе на летнее время и обратно, отметься галочкой пункт «Автоматический переход на летнее время и обратно». Нажмите «Далее».
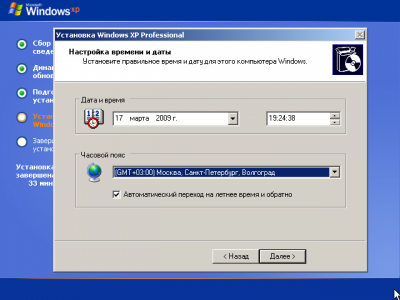 |
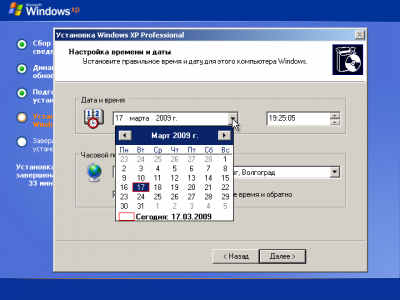 |
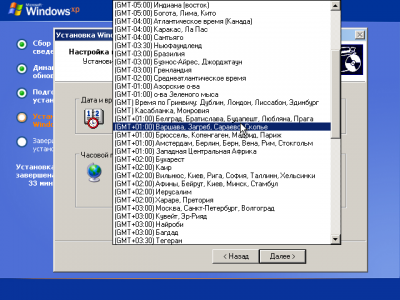 |
На этом вопросы Windows закончились. Еще несколько минут вам придется наблюдать, как продолжается установка операционной системы.
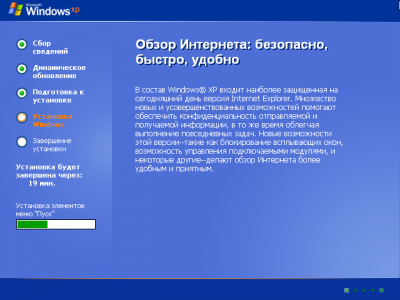 |
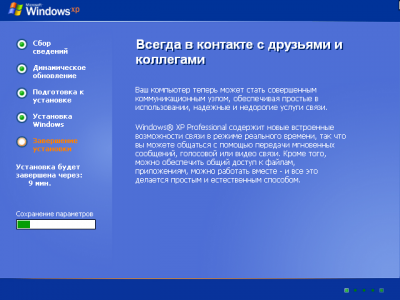 |
Наконец, установка Windows на компьютер завершена! Поздравив себя с этим долгожданным событием, нажмите «Далее».
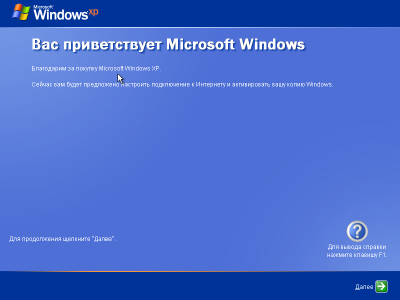 |
Отметьте пункт «Защитить компьютер сейчас …», если у вас есть высокоскоростной интернет, и вы хотите, чтобы Windows обновлялась автоматический. В противном случае отметьте «Отложить это действие».
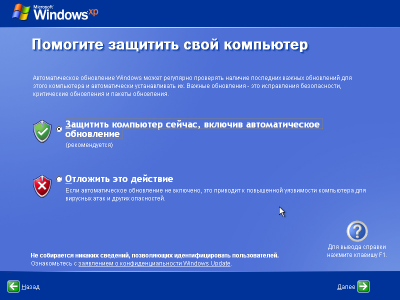 |
Вы также можете получить подсказку о значении автоматического обновления, нажав знак вопроса в правом нижнем углу окна и выбрав соответствующий пункт.
 |
В очередной раз, нажав кнопку «Далее»,
вы попадете на экран с настройками пользовательских данных. Введите
имена пользователей, которые будут работать в Windows. Если вы
единственный пользователь компьютера – введите только одно имя в первом
поле.
Имена необходимо вводить на английском языке и без пробелов. Хотя
Windows и допускает ввод имен пользователей на русском, во избежание
проблем в дальнейшем этого лучше не делать. Нажмите «Далее».
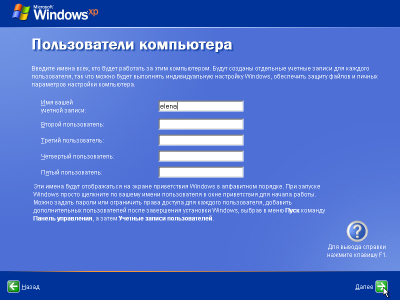 |
Наконец первичная настройка Windows завершена. Нажмите «Готово» и вы попадете в свеженькую и чистую операционную систему.
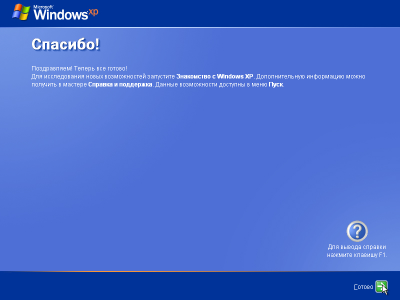 |
Помните, на начальном этапе установки Windows мы разбивали жесткий диск на разделы. В процессе установки мы отформатировали раздел С в системе NTFS и инсталлировали на него Windows. Раздел D остался неформатированным. Исправим это недоразумение: выберите «Пуск» - «Мой компьютер» и дважды щелкните мышью по диску D.
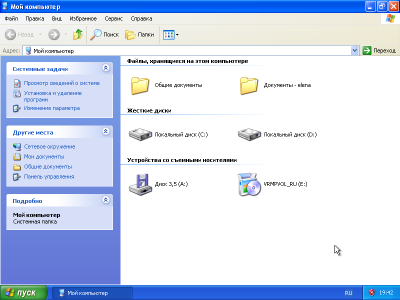 |
Система предложит отформатировать диск. Нажмите «ОК».
Проверьте, чтобы в поле «Файловая система» была указана NTFS, и нажмите «Начать».
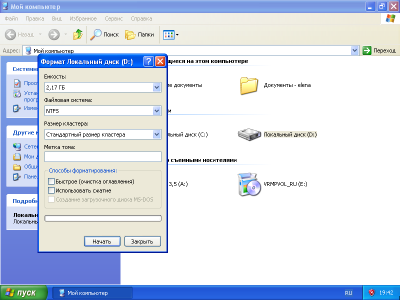 |
Windows выдаст предупреждение, что форматирование сотрет все данные с диска. Поскольку на нем пока еще ничего нет, то вам терять нечего. Смело нажимайте «ОК», запуская процесс форматирования диска D.
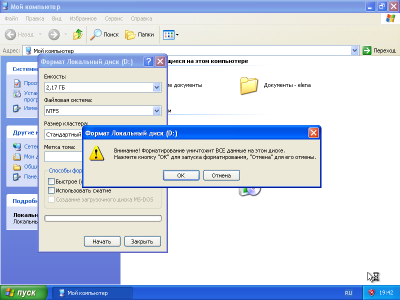 |
По окончании форматирования диска D вы сможете хранить на нем свои данные. А на диске С у вас будет установлена Windows. Пока на нем всего три системные папки, но очень скоро в процессе работы там появится много чего еще.
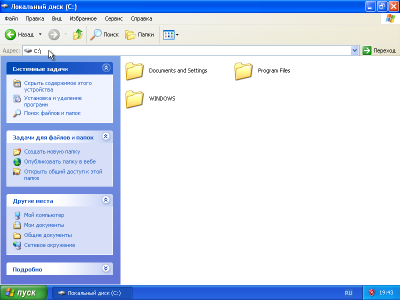 |
Помните, в самом начале статьи мы говорили, что для работы железной начинки ПК необходимы драйвера. Узнать все ли устройства распознала Windows, можно щелкнув правой кнопкой мыши по значку «Мой компьютер» и выбрав пункт «Свойства». Перейдите на вкладку «Оборудование» и нажмите кнопку «Диспетчер устройств».
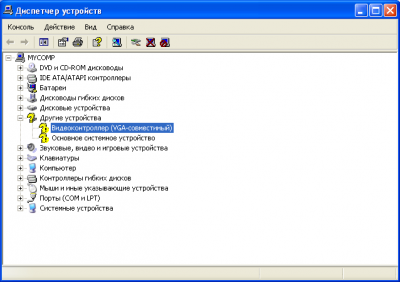 |
Значками вопросиков будут отмечены те
устройства, которые Windows не распознала. Самое время доставать диск с
драйверами и устанавливать их. Сначала драйвер на устройства
материнской платы, потом на видеокарту, звук, сеть и т.д. С родными
драйверами железо вашего ПК будет работать намного лучше.
Теперь можете переходить к установке программ, настройке интернета и
выполнять другие действия на компьютере. А мы тем временем, коснемся
вопроса обновления системы.
Обновление Windows
Обновление Windows – установки поверх уже существующей ОС с
сохранением документов, программ и настроек. Такую установку можно
запускать прямо из операционной системы – достаточно вставить
загрузочный диск с Windows в CD-привод компьютера.
Из предлагаемых действий выберите «Установка Windows».
 |
В поле «Тип установки:» выберите «Обновление».
Если вы выберите в качестве типа установки «Новая установка», то
запустите полную установку (её мы рассматривали ранее) и ваши программы и
настройки не сохранятся. Они могут остаться в папке Program Files (если
вы не отформатируете диск в процессе установки), но в новой Windows
будут не работоспособны.
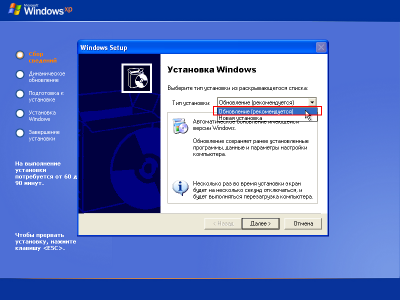 |
Примите лицензионное соглашение и введите лицензионный ключ к Windows.
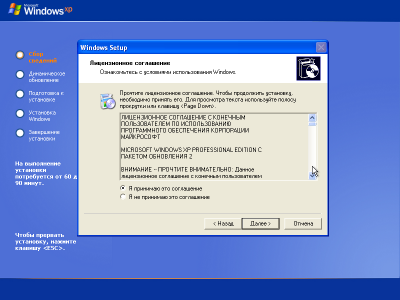 |
Откажитесь от предложения скачать обновление Windows из интернета и нажмите «Далее». Вам несколько минут придется наблюдать за процессом обновления Windows . К счастью, он происходит намного быстрее, чем установка с нуля.
После обновления Windows большинство программ будет работать как прежде, а вот конфигурации интернета и сети могут сбиться, и вам придется настраивать их заново.
Дата створення/оновлення: 25.05.2018
 |
|