Тонкая настройка почтового ящика gmail

Сейчас Я не знаю ни одного человека, у которого не было бы электронной почты. У многих, даже, не по одному ящику.
Как, оказалось, выбрать почтовый сервис, мало, надо ещё и настроить ящик, чтобы было удобно с ним работать.
В этой статье рассказывается, как провести первоначальные настройки в почтовом ящике gmail, чтобы было работать с ним более удобно. А самое главное, что это не какие-то сложные глобальные настройки, а элементарные, на которые у тебя уйдет не более 2 минут.
Кстати, если сейчас у тебя почта на Яндексе, mail.ru или где-то еще, то советую как можно быстрее переходить на gmail. Ты позже поймешь, почему под МЛМ-бизнес подходит только ящик от Gmail. В начале, gmail может показаться тебе не очень удобным, это просто потому, что ты поменял привычку. Но через неделю, максимум две, ты не будешь понимать, как раньше пользовался другим почтовыми сервисам. В одной из следующей статьи, Я расскажу тебе, как сделать переход с другого адреса эл.почты на gmail абсолютно безболезненно, с сохранением всех писем и контактов. И даже, письма из gmail ты сможешь отправлять со своего прошлого адреса.
Кроме этого, будет разясление - как объединить все свои ящики на одном аккаунте gmail.
Итак, приступаем к настройке почтового ящика. Заходим на gmail.com и регистрируемся. Далее, мы попадаем в сам почтовый интерфейс нашей электронной почты. Вид представлен на картинке (на скриншоте замазаны имя пользователя и имя в чате):
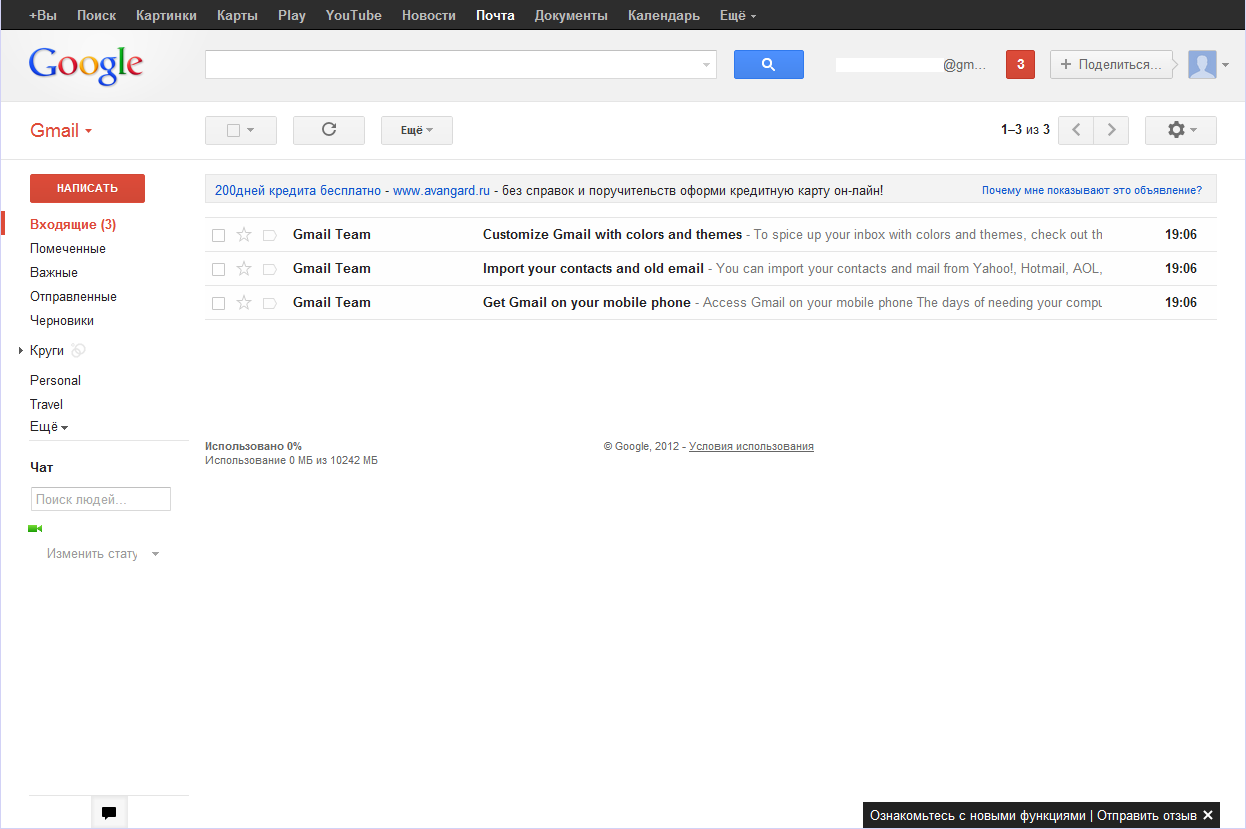
Почтовый ящик Gmail после регистрации — без настроек
Начинаем настраивать. Первое, что делаем, это наверху справа нажимаем на шестеренку и делаем интерфейс почты компактным. Смотрим, что получилось:
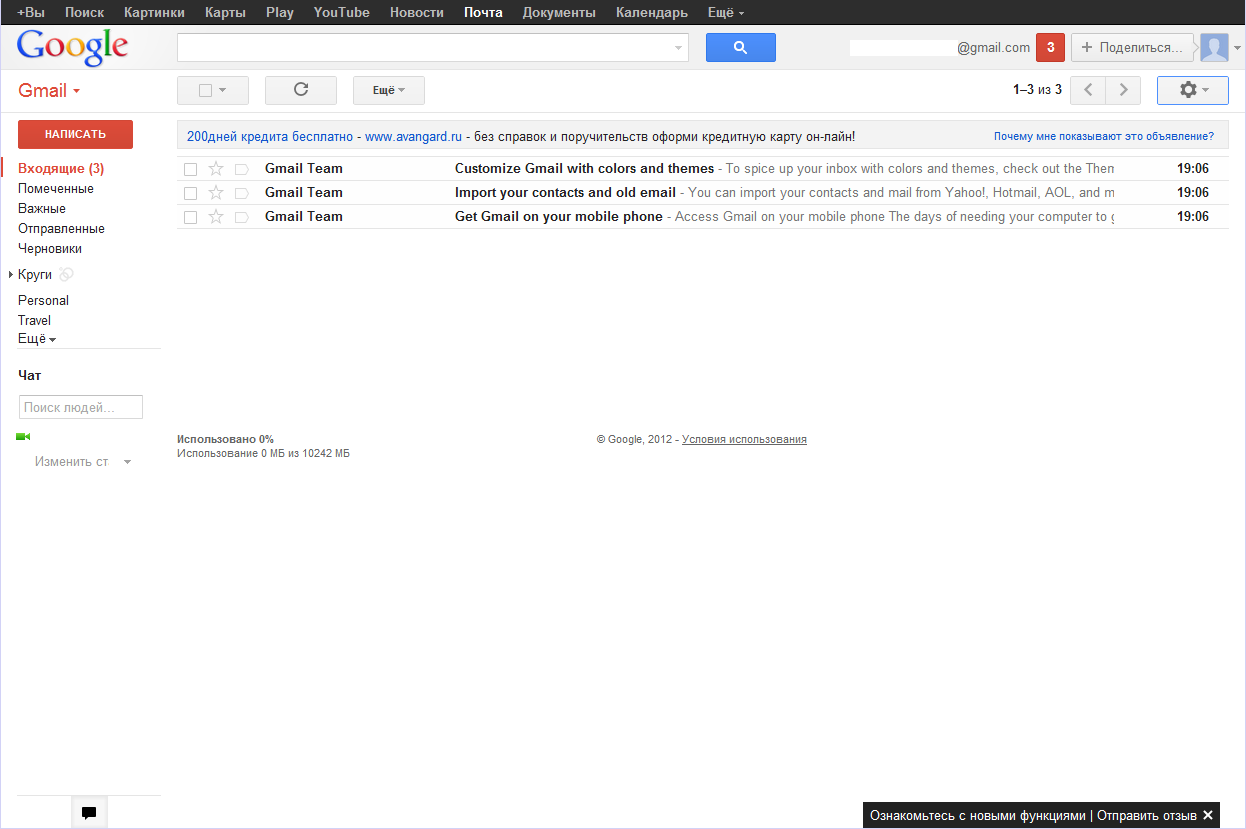
Компактный вид gmail
Теперь поменяем тему. Опять нажимаем на шестеренку, выбираем “Темы”, и выбираем тему “Высокий контраст”.
Далее будем работать с настройками. Опять нажимаем на шестеренку и выбираем настройки:
Заменяем значки на текстовые кнопки:
Настройки – Общие – Ярлыки кнопок: выбираем “текст”, нажимаем “Сохранить изменения”.
Отключаем показ не нужных ярлыков в левом меню:
Настройки – Ярлыки: ставим “нет” на следующих строках: Важные, Круги, Personal, Travel ставим “да, если есть непрочитанные” – Помеченные
В итоге, слева в меню должно получиться следующее: Входящие, Помеченные, Отправленные
Ярлыки Personal, Receipts, Travel, Work можно вообще удалить, чтобы не мешались.
Отключаем Чат
Настройки – Чат: ставим галочку “Отключить чат”
Убираем рекламу
Настройки – Веб-подборки: убираем галочку “Показывать мои веб-подборки над входящими”
Смотрим наши промежуточные изменения:
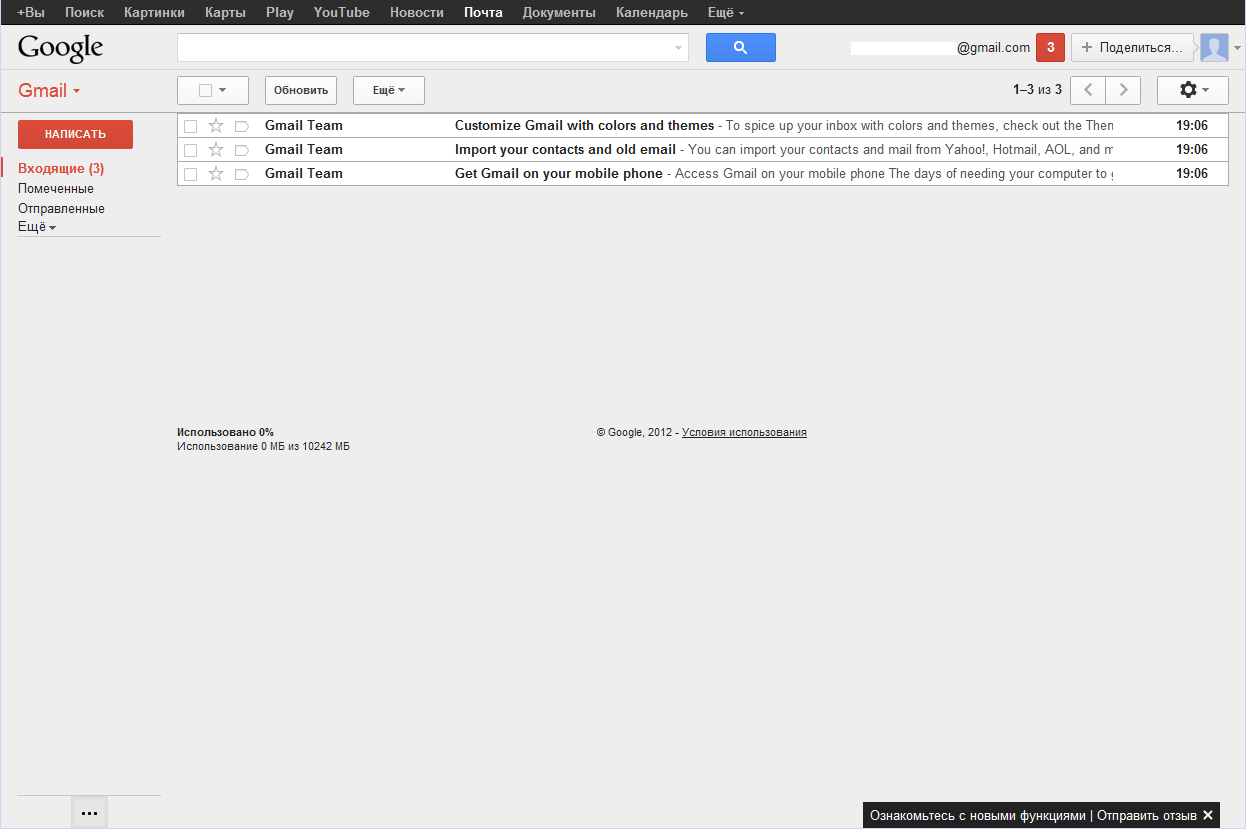
Промежуточные изменения в gmail
Настраиваем далее.
Отключаем маркеры важности:
Настройки – Папка “Входящие” – Маркеры Важности: ставим галочку “Выключить”, нажимаем “Сохранить изменения”.
Убираем оповещения чата, и включаем оповещения о новых письмах (если раздражают всплывающие окошки, или у тебя очень много писем приходит, то включать не надо):
Настройки – Общие – Уведомления на рабочем столе: Ставим галочки “Отключить оповещения чата” и “Включить уведомления о новых письмах”
Cтавим функцию отмены отправки письма:
Настройки – Общие – Отменить отправку. У меня стоит 20 секунд. После изменений, не забудь нажать внизу “Сохранить изменения”.
Делаем пометку о прочтении письма без задержки:
Настройки – Общие – Область просмотра: ставим “сразу”, нажимаем “Сохранить изменения”.
Включаем полезные фишки:
Настройка – Лаборатория: — “Входящие”: предварительный просмотр — Значок непрочитанных сообщений — Настройка расположения подписи — Область просмотра — Отмена отправки письма — Отправка писем в фоновом режиме — Предварительный просмотр Документов Google в почте — Предварительный просмотр Карт Google в почте — Предварительный просмотр сообщения — Шаблоны ответов нажимаем “Сохранить изменения”
Видим, что появилась еще одна кнопка, слева от шестеренки (на скриншоте обведено красным)
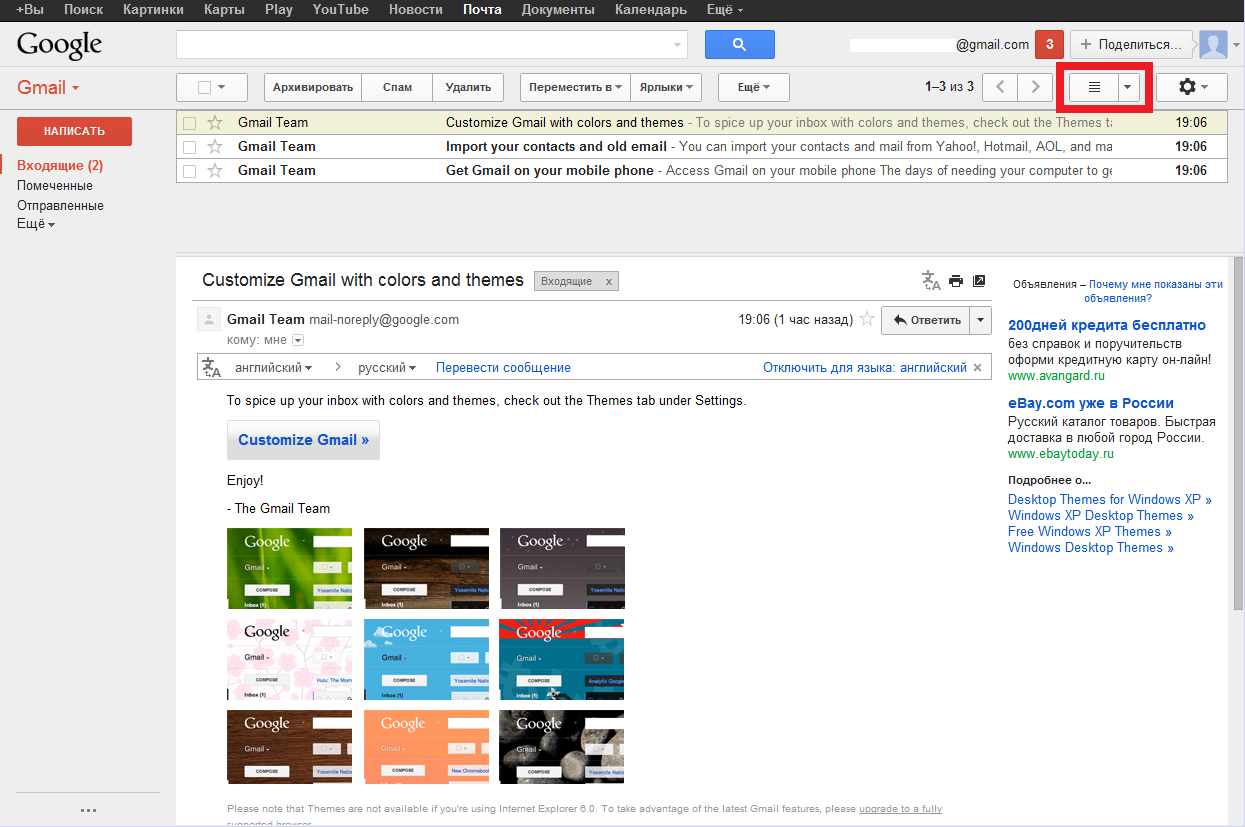
Дополнительная кнопка в gmail
Жмем ее и выбираем “Разделение по вертикали”, и теперь читаем письма, без перехода на другую страницу
В итоге, после всех настроек нашего ящика gmail, вот что у нас получилось:
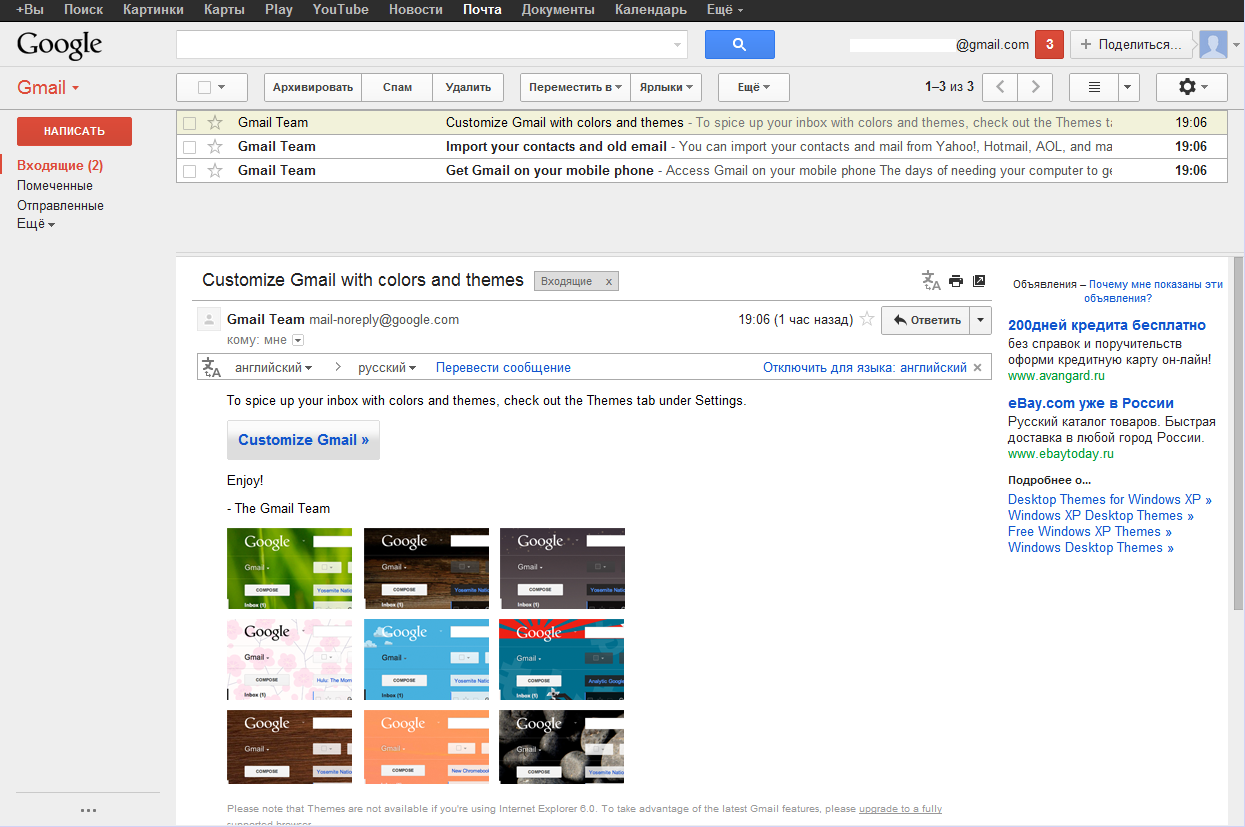
Почтовый ящик gmail после всех настроек
Также, если ты ни от кого не скрываешься, то, рекомендую, добавить свою фото:
Настройки – Общие – Моя картинка
Google постоянно добавляет новые фишки и делает интерфейс более удобным, поэтому некоторые моменты, про которые Я рассказывал в этой статье, через какое-то время, могут быть уже не актуальны.
by sergeyabramov.ru
Created/Updated: 25.05.2018
 |
|