Выбор каналов Wi-Fi и методы их изменения для оптимизации

Маршрутиза́тор (проф. жарг. ру́тер, ра́утер (от англ. router /ˈɹu:tə(ɹ)/ или /ˈɹaʊtəɹ/, /ˈɹaʊtɚ/) или ро́утер (транслитерация английского слова)) — специализированное устройство, которое пересылает пакеты между различными сегментами сети на основе правил и таблиц маршрутизации.
Из-за помех в канале WiFi возникают множество проблем связанные с доступом в Интернет: частые обрывы соединения, низкая скорость, нестабильная работа и т.д.
Вероятней всего причина в том, что на одном настроенном канале работают другие сети (например ваши соседи) и вся нагрузка ложиться на один канал.
Мы расскажем как найти свободный канал Wi-Fi сети и поменять его в настройках роутера. Рассмотрим самые популярные маршрутизаторы: Tp-Link, D-Link, Asus, Zyxel и Tenda.
Что такое канал Wi-Fi сети и зачем его менять?
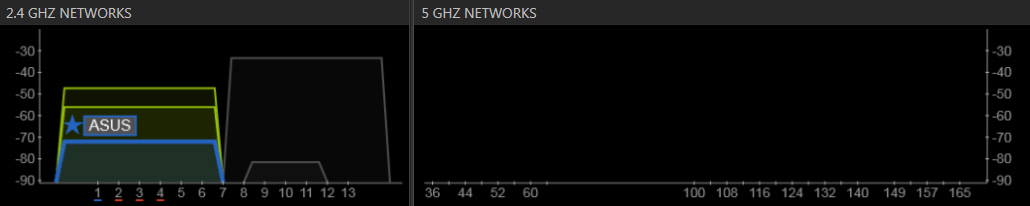
Что бы лучше понимать ситуацию, давайте сначала разберемся что к чему - на данный момент, практически все маршрутизаторы транслируют беспроводную сеть на частоте 2,4 ГГц., есть новые работающие на частоте 5 Ггц, но их пока мало и они дорогие.
В Украине на частоте 2,4 ГГц разрешено использовать от 1-го по 13-ый канал. - это значит, что каждая Wi-Fi сеть работает на канале от 1-го по 13-ый. В Америке, разрешено только 11 каналов, из-за этого, возникают проблемы при подключении к беспроводным сетям устройств, который привезены с Америки, они просто не видят Wi-Fi, который работает на 12-том, или 13-том канале.
Если вы живете в частном доме, то в радиусе действия вашего Wi-Fi скорее всего других сетей не будет вообще, а если и будут, то их будет мало, а их сигнал незначительный.
В квартире, вероятно найдется очень много перекрестных сетей, которые встают на один канал - Ваш сосед сверху, снизу или в соседнем парадном :( как правило, проблемы начинаются тогда, когда две (а может быть и больше) Wi-Fi сети встают на один канал.
Если у вас возникли проблемы в работе интернета по Wi-Fi, то просто перезагрузите свой роутер, можно несколько раз. Если проблема осталась, то установите какой-то статический канал в настройках вашего роутера (сначала попробуйте 1,6 и 11). Выберите любой канал. А если стоял статический, то выберите режим авто. Можете попробовать сменить несколько статических каналов. Это должно помочь.
Если ничего хорошего с этого не получилось, можете воспользоваться программами inSSIDer, WiFi Analyzer, WiFiInfoView для поиска свободного канала. Но, не нужно так же забывать, что проблемы могут возникнуть не только из-за помех на канале. А например из-за проблем с питанием роутера, помех от других устройств, или выхода из строя других комплектующих роутера.
По умолчанию, в настройках роутера стоит режим автоматического выбора канала - когда роутер включается, он выбирает для себя свободный канал (или менее загруженный).
Если выполнить перезагрузку, может выбрать другой канал, а может и нет - как это сработает непонятно, вероятней, что и при автоматическом выборе будет все на 1 канал может цепляться несколько сетей, особенно, если сетей очень много - им просто некуда деваться.
Честно говоря, я нее сильно поддерживаю идею установки статического канала, считаю, что в авто режиме все должно работать хорошо, а если возникают какие-то проблемы, то можно перезагрузить роутер и он выберет другой канал, а если вы принудительно установите, скажем, 1-ый канал, который еще выберет несколько человек, то нормального Интернет не будет ни у кого.
Для поиска лучшего канала есть программы, которые показывают на каком канале работают все доступные сети, которые рассмотрим ниже.
Как найти свободный канал?
Если вы, открыв список свободных сетей на своем устройстве (ноутбук, смартфон, планшет) видите очень много сетей доступных для подключения, то для поиска свободного канала для вашей сети лучше всего использовать специальные программы.
Самая популярная конечно же inSSIDer - она бесплатная, интерфейс на английском языке, но там все понятно (рекомендация редакции).
Еще понравилась бесплатная, простая и маленькая программа WiFiInfoView.
Поиск канала в программе inSSIDer
Для начала нам нужно скачать inSSIDer, по ссылке с официального сайта.
Что бы установить программу, просто запустите установочный файл из архива и следуйте инструкциям, после установки запустите inSSIDer (ярлык будет на рабочем столе).
Данную программу можно установить на планшет или телефон, который работает на Android/iOS, поищите в фирменных магазинах приложений.
Для работы этих двух программ, у вас должен быть включен Wi-Fi, устройство должно видеть доступные сети! О настройке Wi-Fi роутера, читайте в этой статье.
Запускаем inSSIDer, и сразу переходим на вкладку NETWORKS.
Вы сразу увидите в таблице все доступные Wi-Fi сети и свою сеть (если вы к ней подключены, то возле нее будет отображаться звездочка).
Нам нужно смотреть на вкладку Channel точнее на информацию, которая отображается под ней - там показано, какой канал использует каждая сеть.
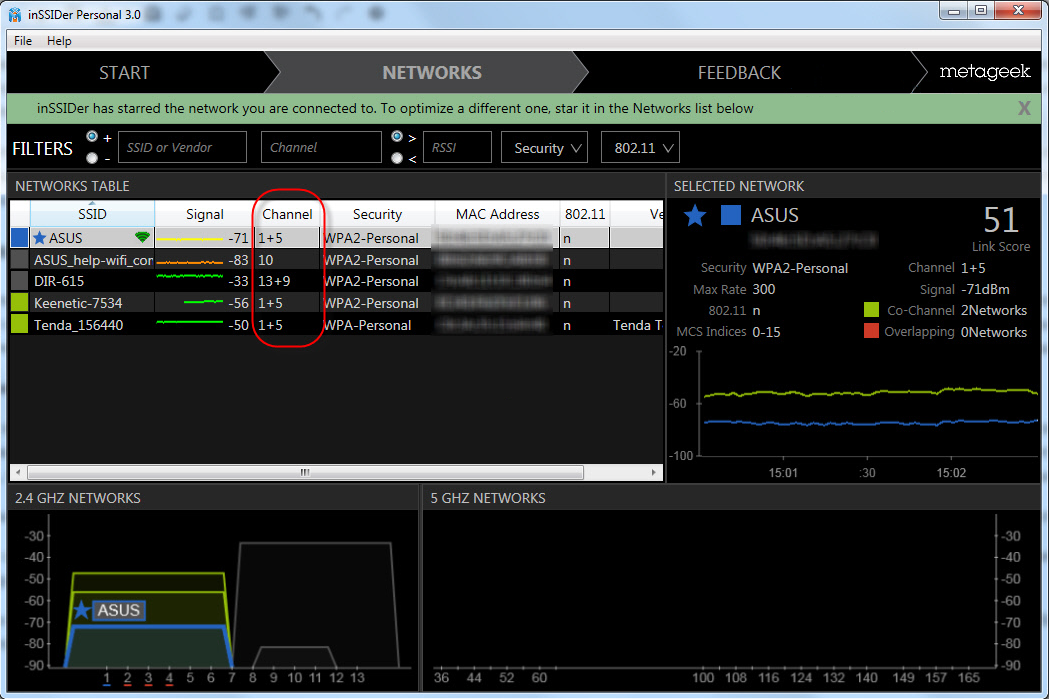
Смотрим, и выбираем самый свободный канал для своей сети.
Кстати! Есть три канала, которые никогда не пересекаются - это 1, 6, и 11, если по программе они не заняты, то в первую очередь попробуйте установить их.
Если сеть работает например на 10 канале, то она захватывает еще по два канала с каждой стороны, например: 8,9,10,11,12.
В программе отображается два канала напротив практически каждой сети: 1+5, 13+9 и т. д., - это из-за того, что в настройках роутера выбрана ширина канала 40MHz или, стоит автоматически выбор, и он установил 40MHz, а если принудительно установить 20MHz - канал будет отображаться один.
Поиск канала в бесплатной программе WiFi Analyzer
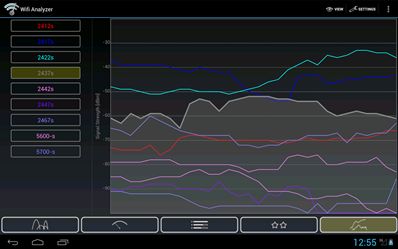
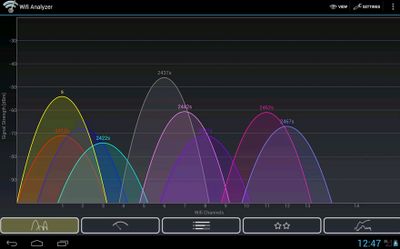
Также, выполнить описанные действия возможно и без наличия ноутбука, владельцы Android и iOS могут воспользоваться аналогичной по фукциям бесплатной программой WiFi Analyzer, которую могут найти и скачать в официальных магазинах Google Play и Apple Store.
Метод подбора каналов ничем не отличается от inSSIDer.
Выбор канала с помощью программы WiFiInfoView
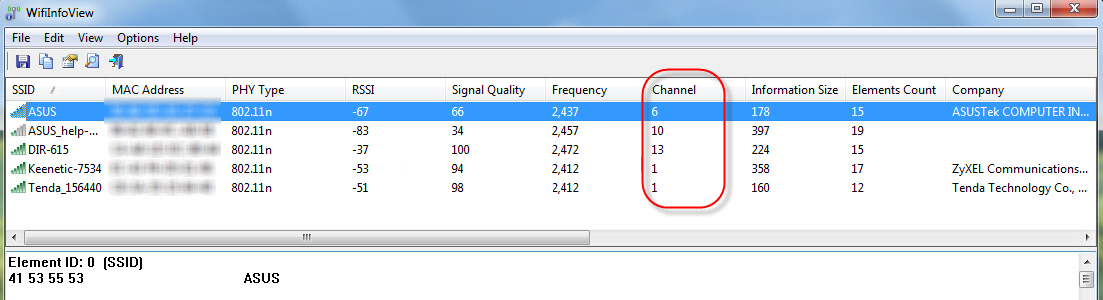
WiFiInfoView очень легкая программа, которая даже не требует установки.
Отображает информации о сетях меньше чем inSSIDer, но в ней можно увидеть то что нам нужно, какой канал не сильно занят, или вообще не занят.
Скачать программу в интернете.
Просто откройте архив и запустите файл WifiInfoView.exe, программа сразу запустится.
В столбце Channel можем наблюдать канал каждой сети.
Будьте осторожны с установкой 12-го и 13-го канала - после их установки, некоторые ваши устройства могут просто перестать видеть сеть!
Дальше, точно так же как и в случае с программой inSSIDer, смотрим все занятые каналы, и выбираем для себя самый свободный - его и нужно указать в настройках роутера.
Как сменить канал Wi-Fi сети на роутере Tp-Link?
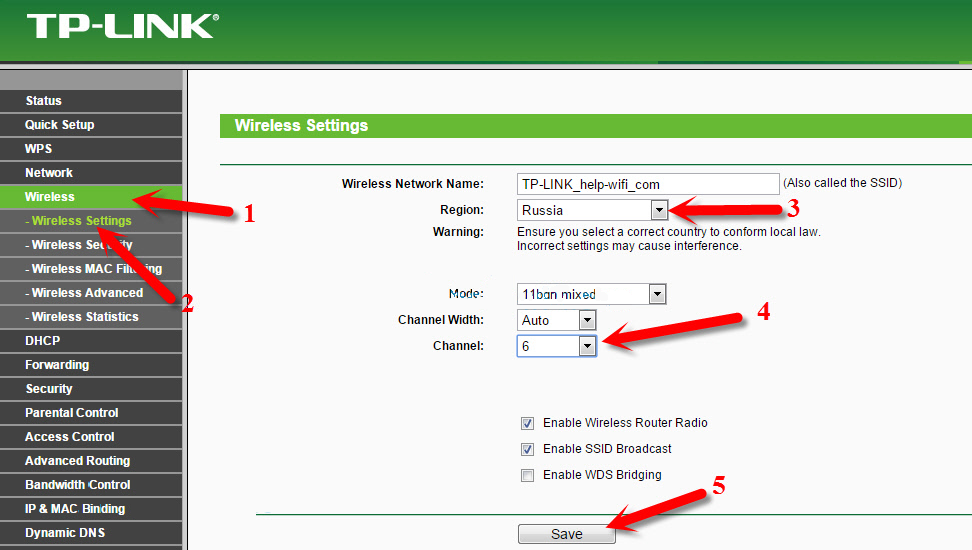
Если у вас Tp-Link, то канал меняется следующим образом:
- Подключаемся к роутеру по Wi-Fi, или кабелю.
- Открываем браузер и переходим по адресу 192.168.1.1. Если не получается, то попробуйте 192.168.0.1.
- Появится запрос имени пользователя и пароля. Если вы их меняли, то укажите свои. По умолчанию это admin и admin.
В настройках перейдите на вкладку Wireless - Wireless Settings (Беспроводной режим - Настройки беспроводного режима).
Напротив пункта Channel (Канал) выберите один из 13-ти статических каналов.
Но сначала нужно проверить, правильно ли установлен ваш регион в пункте Region на этой же странице.
Сохраните настройки нажав на кнопку Save.
Перезагрузит роутер и протестируйте работу сети.
Смена канала на D-Link
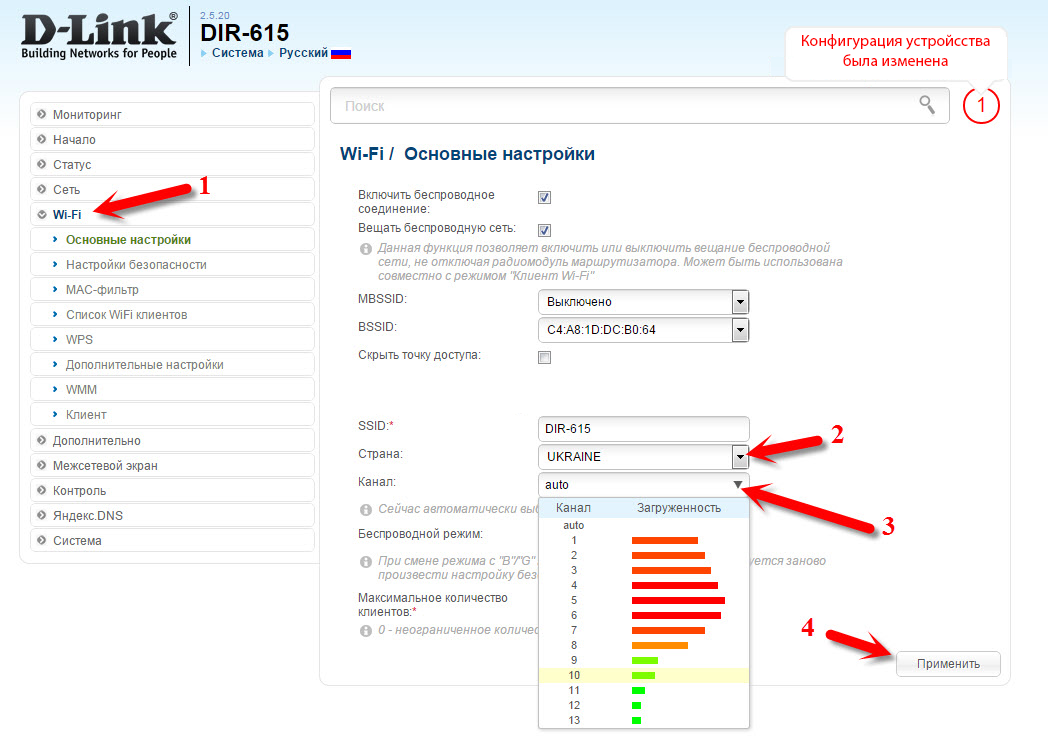
Здесь примерно все так же, подключаемся к своей сети, и заходим в настройки.
В браузере перейдите по адресу 192.168.0.1 и укажите имя пользователя и пароль, по умолчанию также admin и admin.
В настройка переходим на вкладку Wi-Fi. Напротив Регион выбираем страну где вы живете, а напротив Канал выбираем нужный нам статический канал. Нажимаем кнопку Применить.
Кстати, вы заметили, как классно все сделано у роутеров D-Link - там отображается канал, который используется на данный момент, а при выборе канала, напротив каждого отображается насколько он загружен.
Если вы меняете канал на D-Link-е, то даже нет необходимости в программах, которые мы рассматривали выше.
Перейдите на вкладку Беспроводная сеть, укажите канал, и нажмите кнопку Применить.
Роутер сам перезагрузится.
Как сменить канал Wi-Fi сети на маршрутизаторе Asus?
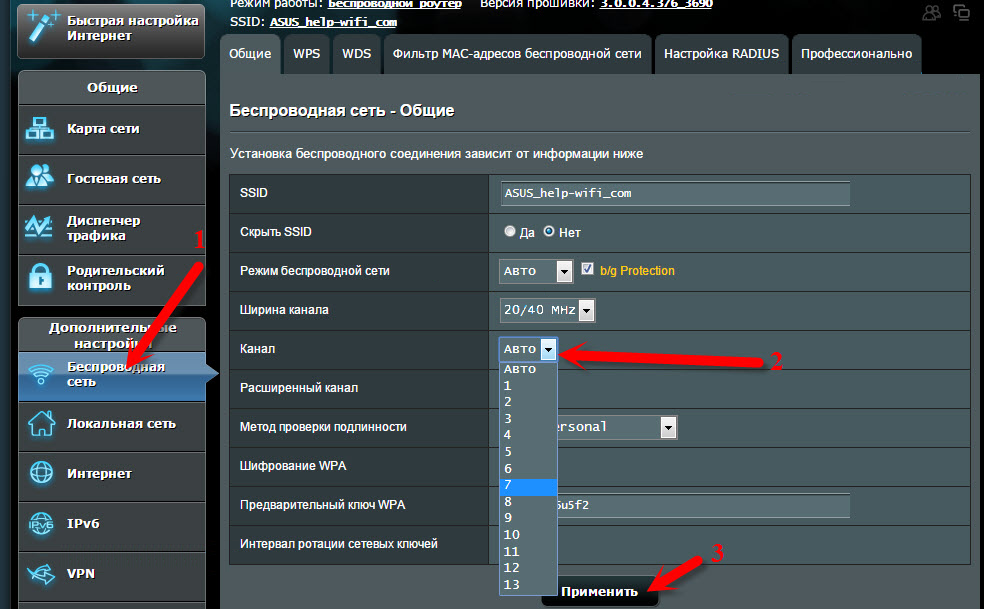
На этим маршрутизаторах все делается так же просто.
Подключаемся (если еще не подключены), заходим в настройки, открыв в браузере адрес 192.168.1.1 и указываем имя пользователя и логин, по умолчанию так же admin и admin.
Перейдите на вкладку Беспроводная сеть, укажите канал, и нажмите кнопку Применить.
Меняем Channel на роутерах Zyxel Keenetic
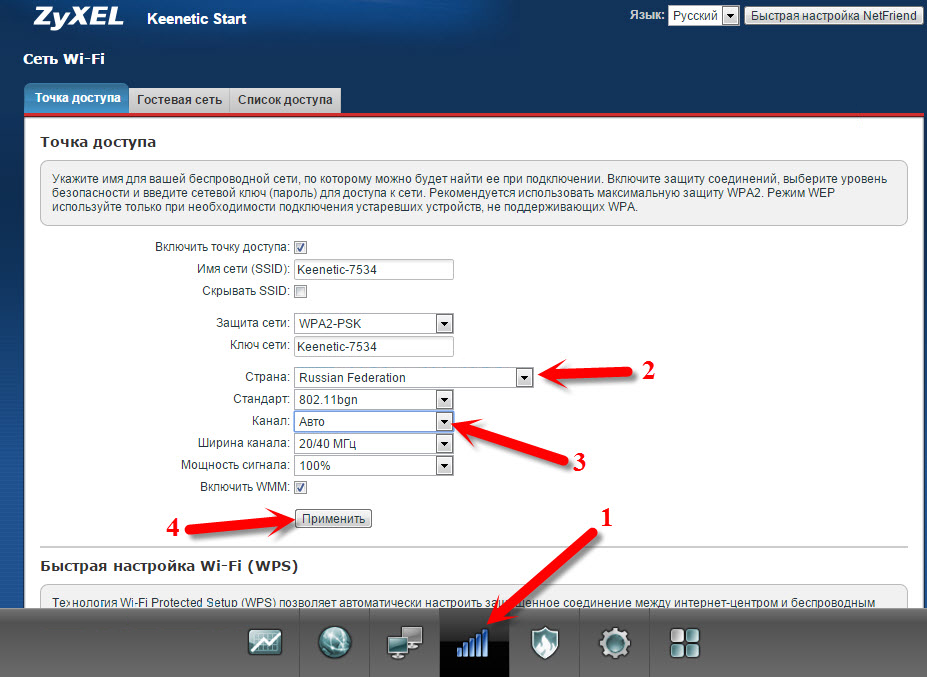
Подключаемся к нашему Zyxel, открываем браузер и набираем адрес 192.168.1.1.
Переходим по нему и указываем имя пользователя (по умолчанию admin) и пароль (по умолчанию 1234).
В настройках открываем вкладку Сеть Wi-Fi, проверяем правильно ли выбрана страна, и задаем канал.
Не забудьте применить настройки.
Указываем статический канал на роутере Tenda
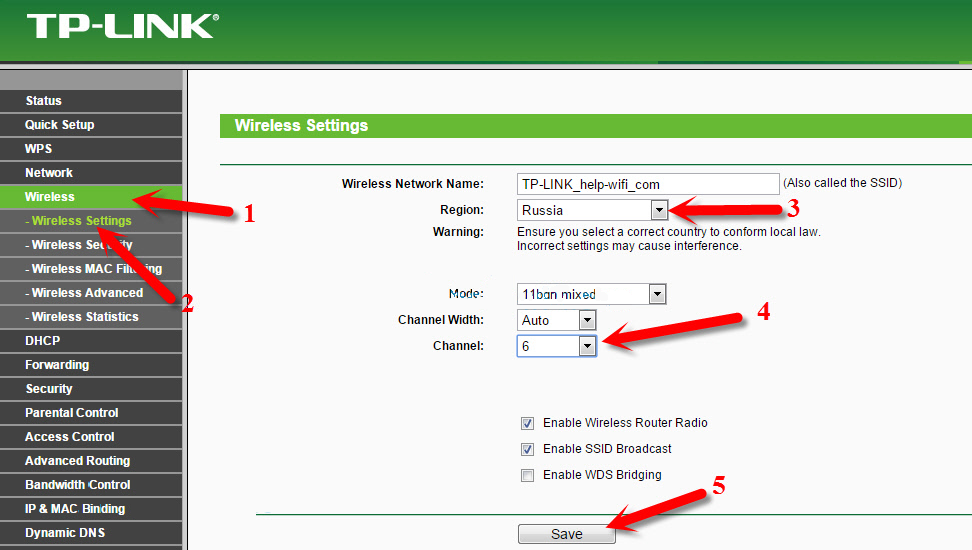
На роутерах Tenda доступ к настройкам открывается по адресу 192.168.0.1.
Имя пользователя по умолчанию - admin. Поле "пароль" оставляем не заполненным
Если вы меняли эти данные для входа в настройки, то укажите свои.
В настройках откройте вкладку Wireless settings, в поле Channel выберите нужное значение.
Сохраните настройки нажав на ok.
Знаю случай, когда из-за очень большого количества соседних Wi-Fi сетей было невозможно пользоваться Wi-Fi Интернетом, как только не пытались колдовать в настройках, в таких случаях, идем в магазин и покупаем новый маршрутизатор умеющий работать на частоте 5 Ггц., где каналы точно не заняты :)
Надеюсь, информация собранная на странице Вам помогла и вы смогли найти свободный канал и сменить его - Ваш Интернет "летает".
Если все каналы перебрали, а проблема осталась, то возможно есть и другие причины, например с оборудованием - опишите все подробно в комментариях, постараемся разобраться!
Ситуация в нелицензируемых диапазонах
Для использования технологией Wi-Fi пользователи должны соблюдать технические требования, предъявляемые частотными регуляторами, например, в виде ограничения мощности. Домашние Wi-Fi-сети в основном работают в диапазонах 2,4 и 5 ГГц. Считается, что диапазон 2,4 ГГц работает лучше всего: радиосигналы этого диапазона легко проникают сквозь стены, и сигналы обычно распространяются дальше по сравнению с 5-гигагерцовыми (при одинаковом уровне мощности).
В разных странах для использования разрешено различное количество каналов. Например, в Европе, как и в России, используется 13 каналов, а в Японии – 14, что позволяет им, кстати, использовать четыре неперекрывающихся канала, но об этом ниже. Информация по числу разрешенных каналов разных стран приведена на рисунке ниже.
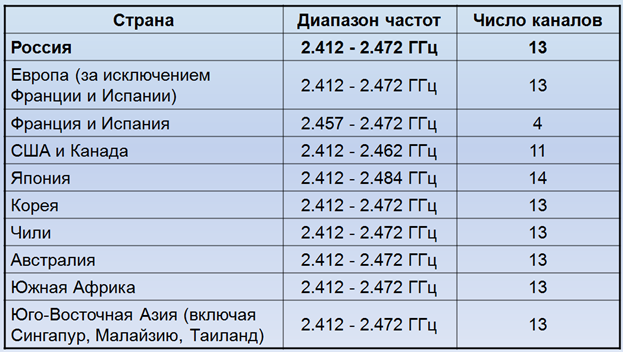
В 2,4-гигагерцовой области радиочастот, выделенной для Wi-Fi, каждый канал может занимать ширину в 22 мегагерца, поэтому только некоторые из всех каналов могут использоваться одновременно, не мешая друг другу. Как правило, это 1, 6 и 11 каналы:
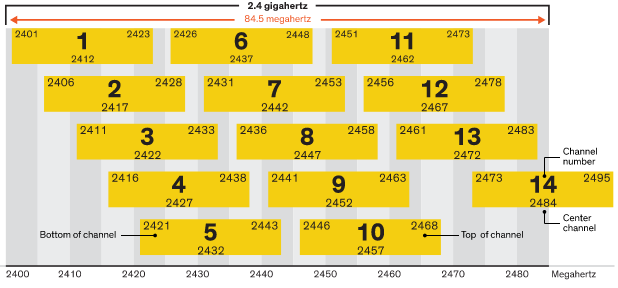
Поэтому, если вы видите в сети более трех маршрутизаторов с частотой 2,4 ГГц (а скорее всего это так, если вы не живете в сельской местности) то они однозначно создают друг другу помехи. Даже если вы не настраиваете работу своего оборудования целенаправленно на работу на неперекрывающихся каналах, то большая часть оборудования сама распределяется по спектру так, чтобы не мешать друг другу. Пример такого распределения устройств по спектру показан ниже (скрин из мобильной версии программы Wi-Fi Analuzer):
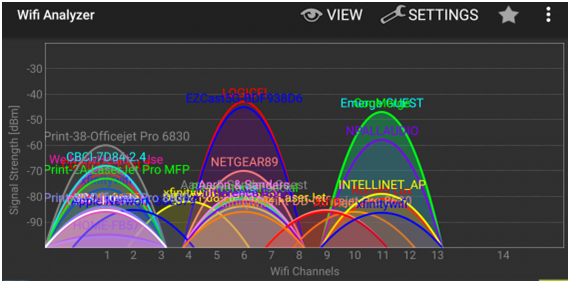
Если вы самостоятельно настраиваете работу устройства на другие доступные каналы (например, 4 или 9-й, как показано на рисунке), то есть большая вероятность еще больше ухудшить ситуацию, так как в этой случае ваше оборудование будет в равной степени получать помехи от оборудования на соседних каналах, так сказать «с двух сторон».
Сигналы в полосе 5 ГГц имеют более короткий диапазон распространения внутри помещений, но эта полоса (диапазон от 5,80 до 5,825 ГГц) имеет 24 неперекрывающих канала шириной 20 МГц в США. На пять меньше в Европе и Японии. Это довольно большое количество дополнительных каналов для беспроводной связи должно было решить проблему их занятости оборудованием. Но примерно половина этих каналов выделяется для первичного использования метеорологическим и военным радаром. Поэтому большинство потребительских маршрутизаторов не используют эти полосы.
Таким образом, в любом диапазоне мы имеем определенное количество каналов, которые не мешают друг другу. Поскольку все больше и больше беспроводных устройств получают доступ к сети, взаимные помехи становится нормой. В сети Wi-Fi, когда возникает коллизия во время передачи данных, все устройства затихают, а затем пытаются повторить передачу снова через некоторое время. Количество времени, на которое они «затихают», определяется экспоненциально увеличивающейся временной задержкой (называемой отсрочкой). С увеличением количества коллизий, время ожидания увеличивается, и Wi-Fi становится все более медленным и менее надежным.
Во многих регионах (особенно в мегаполисах) перегруженность доступных каналов достигла такого уровня, что она в значительной степени сделала непригодную полосу 2,4 ГГц для передачи данных с высокой скоростью. Зарубежный опыт таков, что некоторые провайдеры широкополосных услуг (например, AT&T, British Telecom, Comcast и др.) больше не используют 2,4 ГГц для передачи видео или голоса. Почти все производители смартфонов, включая Apple, больше не рекомендуют использовать свои смартфоны на частоте 2,4 ГГц. Последний и самый быстрый вариант Wi-Fi, IEEE 802.11ac, обеспечивает работу только в диапазоне 5 ГГц, хотя большинство оборудования Wi-Fi поддерживает обе полосы (но в основном для поддержки старых мобильных устройств).
Via help-wifi.com & expertnov.ru & wiki
Created/Updated: 01.02.2022
 |
|