Як зробити рінгтон для iPhone без iTunes та ПК?

Є безліч способів встановити собі рінгтон на iPhone - від завантаження готових рінгтонів до створення власних, але для всіх необхідний комп'ютер з встановленим iTunes.
Наша інструкція розкаже, як створити рінгтон лише на телефоні без допомоги ПК та одразу встановити його як мелодію дзвінка на телефон.
Якщо ви хочете встановити свій власний рінгтон на iPhone, це можна зробити й без iTunes, ми розкажемо, як встановити рінгтон самостійно.
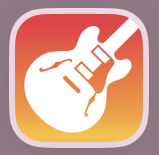
Для встановлення на iPhone свого власного рінгтону не обов'язково використовувати iTunes, можна звернутися за допомогою до програми GarageBand.
Програма GarageBand дозволяє встановлювати мелодії дзвінка безпосередньо, без iTunes, розповсюджується повністю безкоштовно, але важить трохи менше двох гігабайт.
Зазначимо, що цей спосіб створення рінгтонів на iPhone без ПК існує вже дуже давно, проте скористатися ним могли далеко не всі, тому що додаток GarageBand, за допомогою якого ми й будемо створювати рінгтон прямо на iPhone, раніше був платним для більшості користувачів.
Але вже відносно давно Apple зробила його безкоштовним абсолютно для всіх, завдяки чому описаний у цій інструкції спосіб створення рінгтона на iPhone без ПК став актуальним для кожного користувача.
Також перед початком необхідно відзначити два мінуси цього способу:
- По-перше, додаток GarageBand важить 1,44 ГБ, через що тримати його встановленим на пристрої зможуть не всі користувачі.
- А по-друге, вирізати рінгтон з пісні з колекції Apple Music за допомогою GarageBand, на жаль, не вийде.
Але завантаживши mp3 файл улюбленої пісні, Ви швидко перетворите її у дзвінок для iPhone!
За допомогою «GarageBand» 🎺 та «Аудіорекордер» 🎙 без ПК та без iTunes
🎶 Крок 1. Встановіть безкоштовний додаток 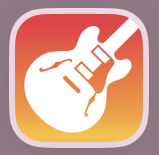 GarageBand на свій iPhone та запустіть його.
GarageBand на свій iPhone та запустіть його.
🎶 Крок 2. У головному меню GarageBand перейдіть до вкладки «Аудіорекордер», яка зазвичай знаходиться внизу екрана. Натисніть на неї.
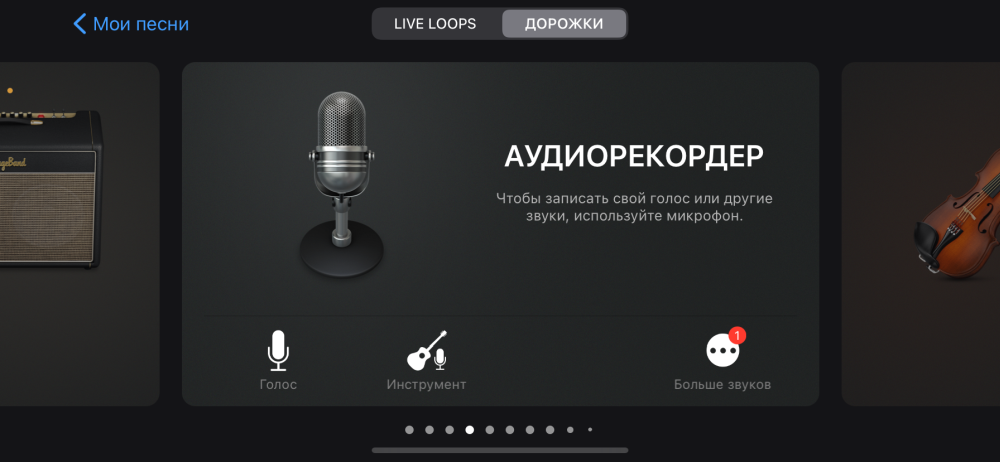
🎶 Крок 3. Перед вами з'явиться інтерфейс аудіорекордера. У верхньому лівому куті екрана знайдіть та натисніть кнопку із зображенням шарів (показана на знімку екрану нижче).
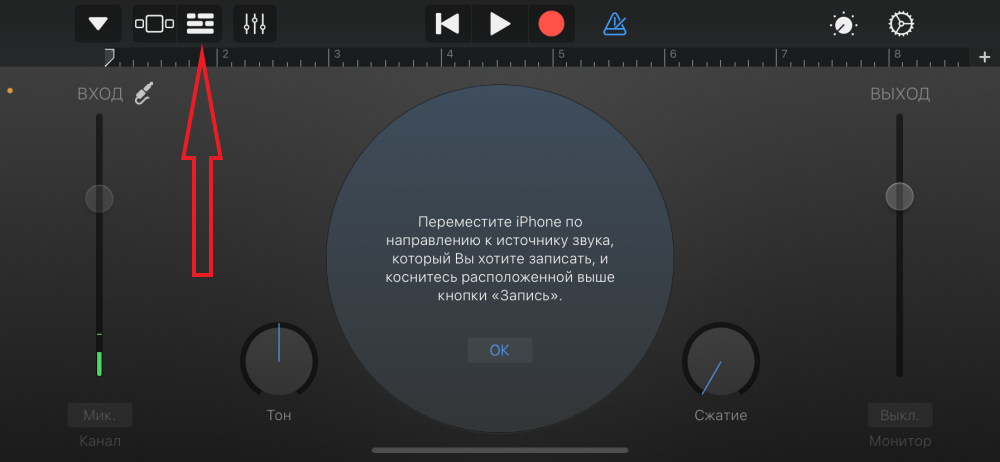
🎶 Крок 4. У відкритому інтерфейсі вимкніть метроном, натиснувши на відповідну кнопку.
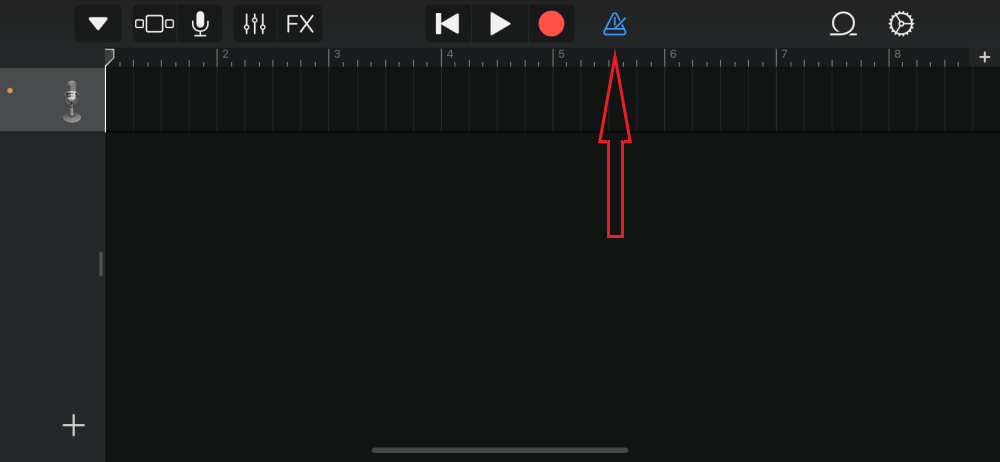
🎶 Крок 5. Після вимкнення метроному, натисніть кнопку «+» справа від доріжки запису для додавання нового треку.
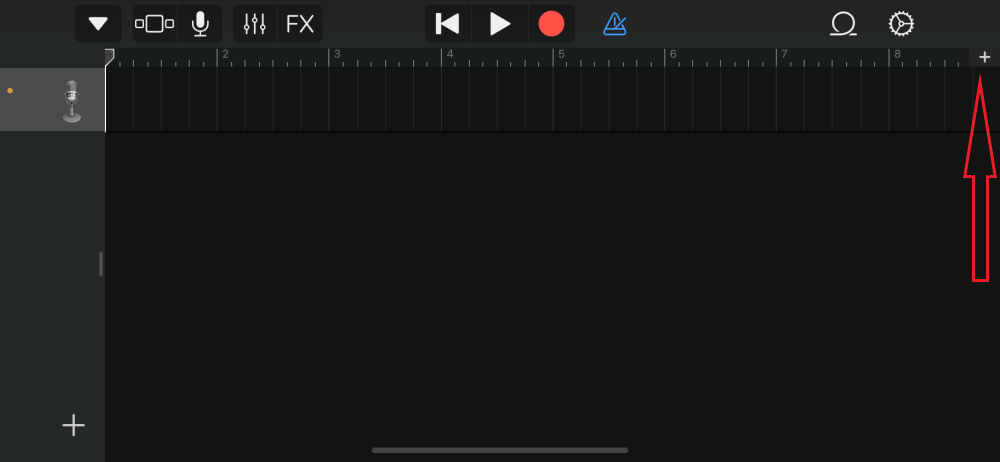
🎶 Крок 6. У відкритому вікні «Секція пісні» оберіть пункт «Секція А» та активуйте перемикач «Автоматично».
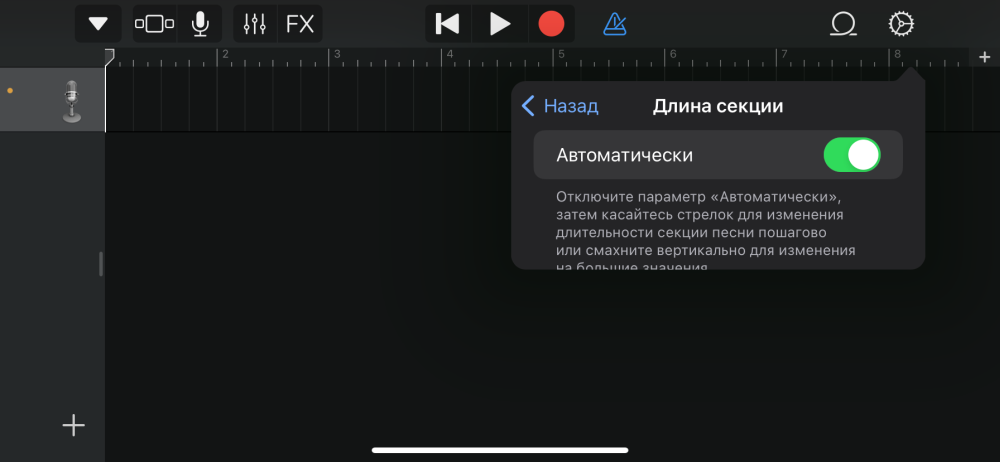
🎶 Крок 7. Поверніться до головного екрана GarageBand та натисніть на іконку із зображенням петлі у правому верхньому куті екрана. Виберіть вкладку «Файли».
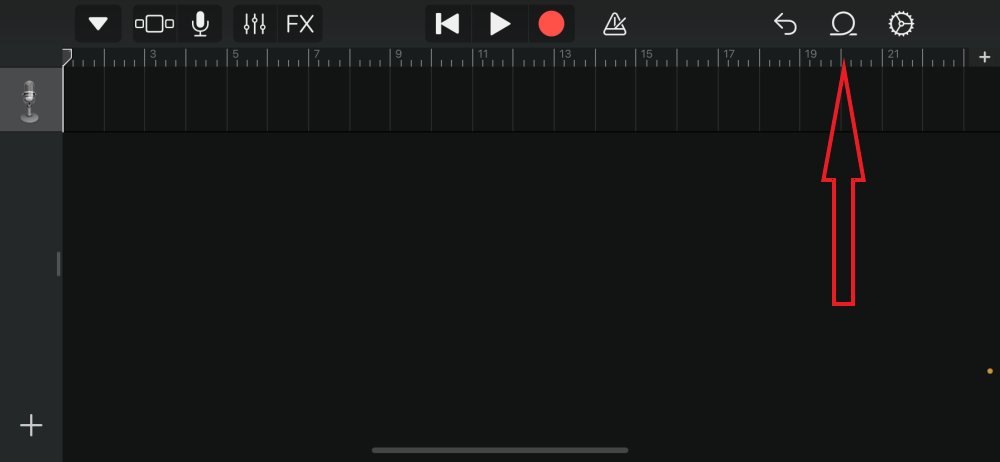
🎶 Крок 8. Знайдіть пісню, яку бажаєте використати як рінгтон, натисніть на неї пальцем та перетягніть на доріжку на головному екрані додатку.
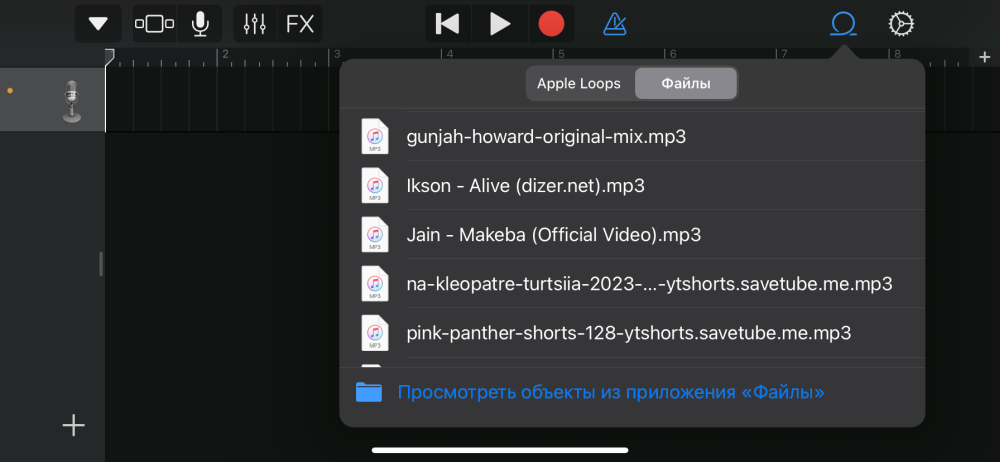
🎶 Крок 9. Після додавання треку натисніть на ньому, щоб перейти в режим редагування.
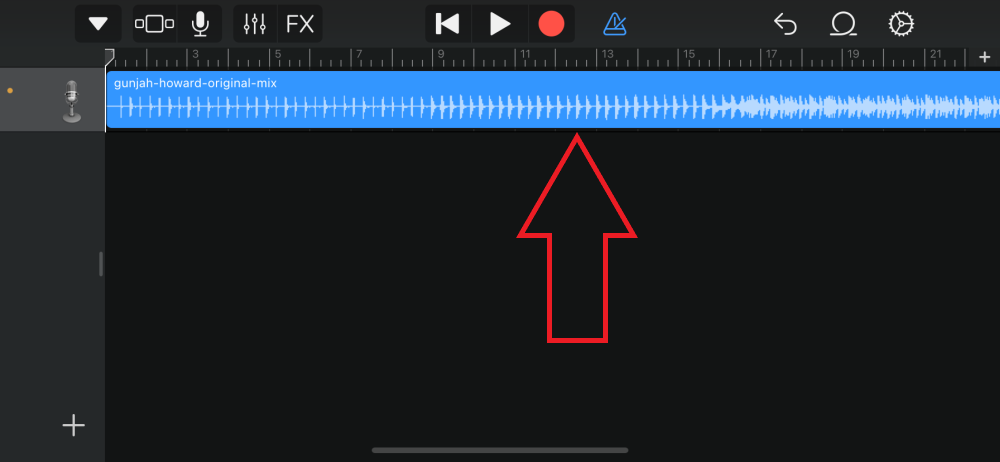
🎶 Крок 10. Змініть довжину пісні, переміщуючи краї початку та кінця треку. Пам'ятайте, що тривалість рінгтону повинна бути до 30 секунд (якщо буде довше, рінгтон буде автоматично обрізаний). Для досягнення максимальної точності, розтягніть доріжку за допомогою двох пальців.
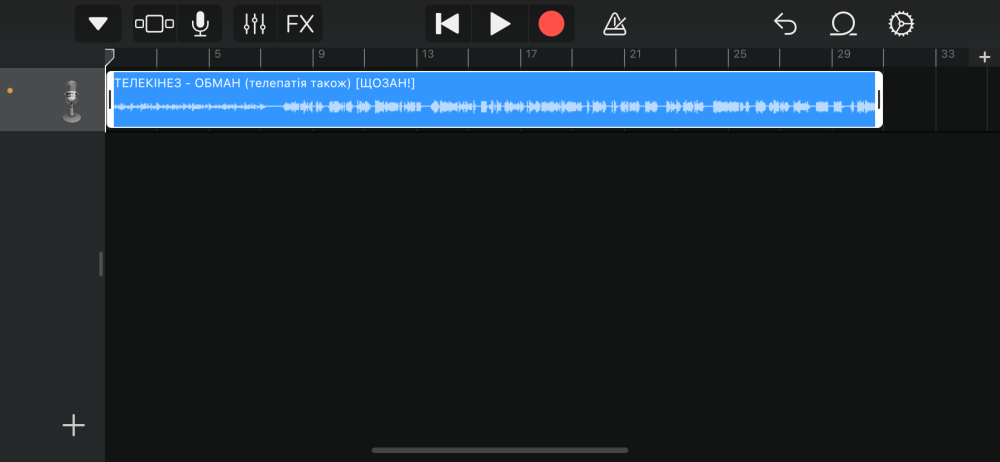
🎶 Крок 11. Після створення рінгтону натисніть на трикутник або напис «Мої пісні» у верхньому лівому куті екрана, щоб переглянути список збережених пісень у GarageBand.
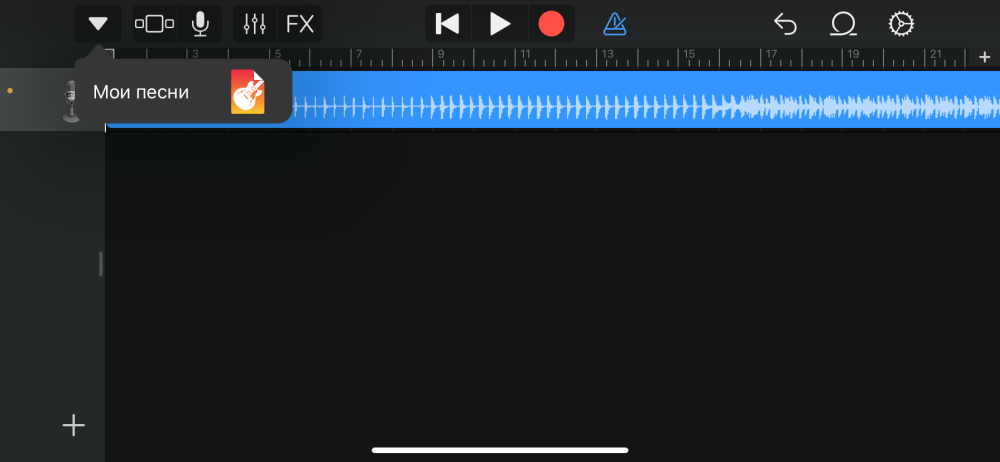
🎶 Крок 12. Натисніть на створеному рінгтоні, після чого натисніть «Поділитися», оберіть «Рінгтон», введіть назву рінгтону та завершіть експорт, натиснувши «Експортувати».
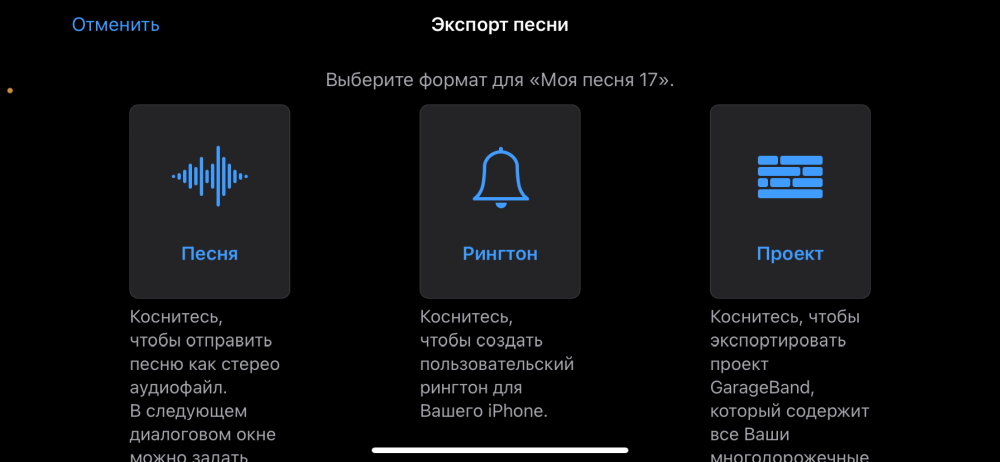
🏆 Готово! Тепер ваш рінгтон доступний для встановлення через меню «Налаштування» > «Звуки» на вашому iPhone.
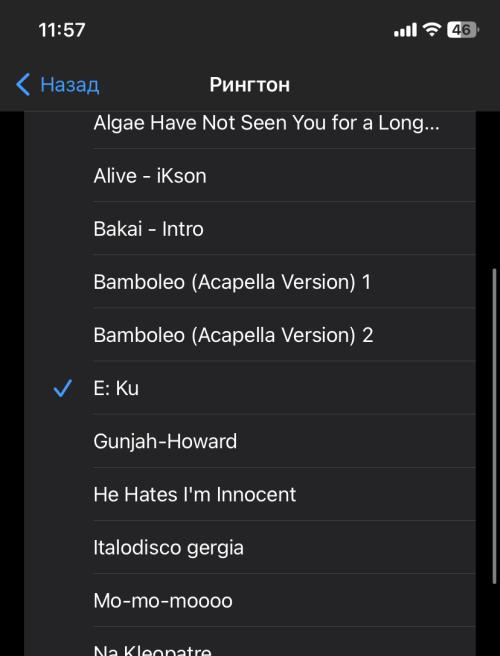
Created/Updated: 15.05.2024
 |
|