Оптимизируем Mac OS

Не секрет, что со временем работа "рабочей лошадки" может замедлиться, у некоторых очень даже серьёзно - но это еще не повод ругать новый апдейт операционки или срочно доставать заначку и бежать в магазин за новым Маком! Просто надо навести порядок и почистить верный гаджет. Здесь описаны несколько причин, могущих замедлить работу Mac OS X и пути решения распространённых проблем.
Во первых желательно, что бы вы понимали, что делаете и "починка" не превращалась в "танцы с бубном", поэтому всё, что описано здесь - лишено шаманства и может быть повторено стандартным набором команд ОС. Но поскольку я человек ленивый, я предпочитаю пользоваться графическими оболочками и программами, предпочитая за них честно не платить (т.е. бесплатными), ну и за редким исключением покупая их за разумную цену.
НАЧАЛО
Прежде всего необходимо проверить диск на наличие ошибок структуры самого диска и системного тома. Естественно - здесь поможет "Дисковая Утилита", раздел первая помощь - проверить диск. Обратите внимание, что проверка диска выполняется при выбранном справа физическом диске, а для проверки тома необходимо выбрать (выделить) именно том (в общем случае Macintosh HD), это две разные проверки и для исправления ошибок вам придётся перегрузиться с внешнего носителя и исправить их той же дисковой утилитой! Рекомендую периодически проводить проверку дисков, например раз в месяц - это застрахует вас от многих проблем!
Проверим и при необходимости восстановим "права доступа" к файлам.
Мак ОС хранит шаблоны ACL (acces control list) и символьных ссылок по умолчанию, а также, если разработчик предусматривает свои, то и их тоже.
Так например нарушение простой ссылки /tmp -> private/tmp может привести к неработоспособности системы, а системных ссылок масса! Ну не будете же вы сидеть сутки и восстанавливать их плюс ACL!
А ведь еще и другие программы устанавливают свои! Пытливые могут составить список, устанавливаемый например пакетом Adobe Master Collections - поверьте их не один десяток, но при нарушении любой могут перестать запускаться как приложения так и дополнения (plugins).
Поэтому я и поставил восстановление "прав доступа" с помощью дисковой утилиты на второе место.
Почему еще может понадобиться эта процедура? Да даже после установки "апдейта" или программы с помощью установочного пакета. Всё потому, что иногда даже Apple допускает ошибки в реализации "установщика", так что другим это простительно... Дело в том, что установщик по запросу получает root привилегии и доступ к корню, а там... Так, что проверка и восстановление "прав доступа" не просто забава.
Убедимся, что загружаются только те программы, которые действительно нам нужны.
Ненужные просто удаляем нажимая на "-" (минус).
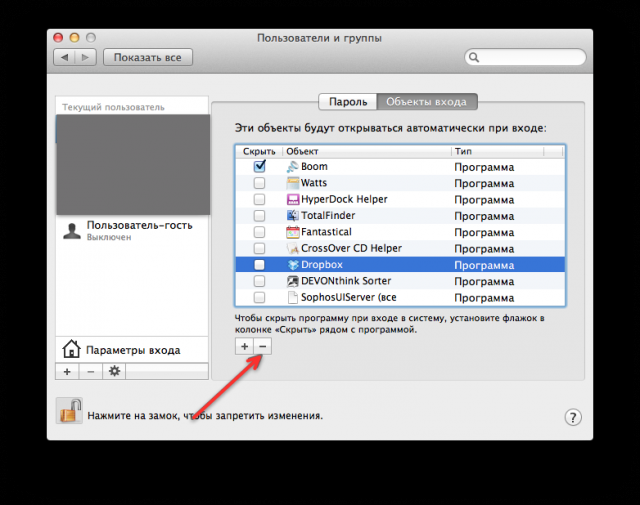
Меньше загруженного мусора - больше свободной памяти быстрее компьютер.
Оптимизировали загрузку программ - обновим кэш загружаемых программ!
В окне терминала:
sudo update_dyld_shared_cache -force...или это можно сделать в любой специализированной программе типа Onyx...
Эта команда перестроит в "кэше загрузки" линки на используемые библиотеки и удалит неверные ссылки на удалённые или поврежденные.
Внимание! Первая перезагрузка будет происходить несколько дольше обычной так как при загрузке произойдет перестройка и инициализация кэша, зато потом вы избежите многих проблем.
Выполним скрипты системы: Daily, Weekly, Montly
В окне терминала:
sudo periodic daily weekly monthly...или это можно сделать в любой специализированной программе типа Onyx...
Ведь не секрет, что комп у вас не всегда включен, потому почти наверняка, когда система "решила" выполнить эти скрипты - ваш МакБук мог например спать с закрытой крышкой, могло быть такое? А ведь по умолчанию они выполняются в 3:15 утра.
А что делают эти скрипты?
Ну, чтобы не вдаваться в подробности - удаляют (переписывают) старые системные логи и обновляют некоторые системные базы (например locate и whatis). В любом случае - "баба с возу - кобыле легче".
Проверим целостность pref файлов
Нарушенные удалить и переустановить если надо программы.
...это можно сделать в любой специализированной программе типа Onyx...
Заодно я обычно удаляю и остальные кэши - фонтов, очередь печати, браузеров. Тоже из соображений рационального использования места и минимизации ошибок при работе. Особенно - это важно тем, кто любит устанавливать, а потом убирать программы (например триальные).
Избавимся от ненужного кода и лишних языков
Я обычно пользуюсь CleanMyMac, но есть и бесплатные аналоги в AppStore. Хотя при желании и трудолюбии можно и в ручную, но я ленив и уже много лет доверяю эту нудную работу специальным программам - иначе зачем мне компьютер?
Перестроим индекс Spotlight
Я много работаю с фото, видео и текстами, которые по мере необходимости убираю на сервер - потому поддержание актуального индекса Spotlight - для меня это и скорость работы тоже.
В окне терминала:
sudo mdutil -E /sudo mdutil -i on /Но перед этим рекомендую изменить (проверить) настройки в "Системных настройках" и убрать из индексации ненужные папки каталоги (системные настройки->spotlight->конфиденциальность). Индексация будет компактней и исключит мусор.
Важно! Не выключайте свой Мак до завершения индексации, иначе после включения индексация может начаться сначала.
Time Machine
Очень полезная утилита и очень рекомендована к использованию.
Но подумайте, а так ли вам нужно "непрерывное" резервное копирование - ведь в это время используется и процессор и сетевое соединение, что несколько отвлекает систему от ваших задач и потребностей.
Я например копирую только по расписанию (в выходные в 12 часов дня), а для установки расписания - пользуюсь старой программой TimeMachineEditor, чего и вам советую.
Если экран замирает, а при перетаскивания окна появляются артефакты?
А ведь это всё потому, что ваша видеокарта вынужденна брать на себя "непосильную ношу"! В Mac OS X весь рабочий стол (Desktop) храниться в памяти видеокарты - потому наведение "порядка на рабочем столе" заметно облегчит нагрузку на вашу графическую подсистему. Так что кончайте наводить порядок на столе - сначала разгребите Desktop!
Просто все папки (ну или максимально очистите) с Desktop в другое место своей домашней директории. Кстати - это облегчит жизнь и МакБуку, работающему на батарее и на более "слабой" карте, и уменьшит ошибки при переключении графических карт.
Для ленивых типа меня - есть замечательная программа Folder Tidy By Tunabelly Software, позволяющая навести порядок на десктопе и в других папках, рассортировав всё в соответствиями с заданными условиями быстро и аккуратно. Только не забудьте указать папку назначения, куда будет всё складываться!
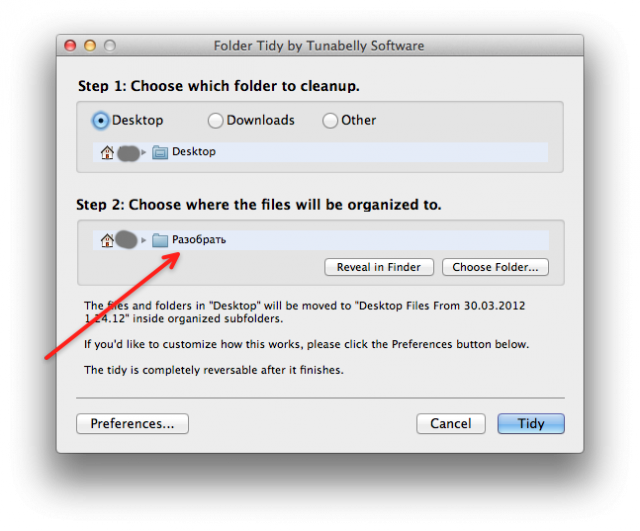
В Finder долго открываются файлы
Вы примонтировали сетевой диск, заходите в директорию, где лежат ваши фото из отпуска в количестве 500 штук (а что - фотик то цифровой!) и вместо списка файлов с тоской глядите на "колесо фортуны" - знакомая ситуация?
А всё потому, что по умолчанию Finder хочет показать вам "миниатюрки" ваших файлов вместо иконок. Что бы избежать мучительно долгого ожидания - нажимаем "CMD J" или в меню "вид->показать параметры вида" убираем галку с пункта "показывать вид значков"
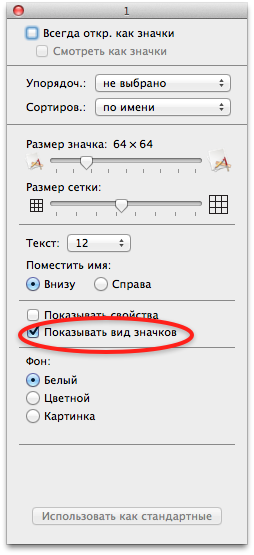
Вуаля - перед вами просто иконки или список файлов без миниатюр и доооолго ожидания! Ну можете еще нажать кнопку ""Использовать как стандартные", но тогда все вновь создаваемые папки будут выглядеть также, и на локальных дисках тоже. Хотя ... может в этом и есть смысл. Стоит заметить, что убрав в одном режиме просмотра эту галочку - вы автоматом не снимаете её в остальных режимах!
Е.е. в режиме вид - "список" или "колонки" её тоже придётся убрать!
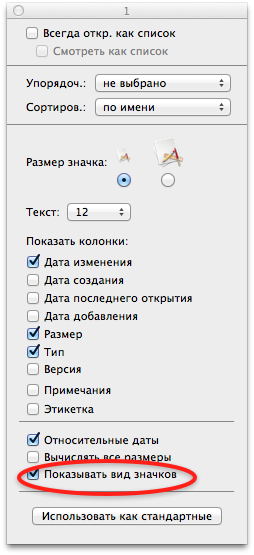
Ну и последнее - дефрагментируйте диск
Особенно это важно для тех, кто работает с видео, фотообработкой и большими архивами. Прирост производительности ощутим.
Created/Updated: 25.05.2018
 |
|