Инструкция как сделать рингтон для iPhone в iTunes из под Windows

Делать рингтоны для iPhone можно с помощью специальных программ, например, бесплатной iRinger, а можно и с помощью iTunes.
Правда, при изготовлении рингтона из приобретенной в iTunes Store мелодии, вам будет предложено купить его за 0,99$.
А вот рингтон из песни, не защищенной DMR можно сделать абсолютно бесплатно, применив небольшую хитрость.
У пользователей Mac есть возможность делать рингтоны с помощью программы GarageBand.
Для Windows подобного приложения Apple не выпускало.
Впрочем, изготовление рингтона с помощью самой iTunes займет не так много времени.
Если просто кликнуть по песне, которую вы не приобрели в iTunes, а закачали из собственной медиатеки, и при клике правой кнопкой мыши выбрать «Создать рингтон», то вы получите сообщение о том, что создавать рингтоны можно из песен, приобретенных в iTunes Store.

Чтобы обойти этот запрет порядок действий должен быть следующим:
- Нажмите правой кнопкой мыши на название песни и выберите меню «Информация».
- В появившемся окне выберите закладку «Параметры» и отметьте время начала и конца фрагмента рингтона так, чтобы оно не превышало 30 секунд. Нажмите ОК.
- Снова нажмите правой кнопкой мыши на этом же файле и выберите: «Создать версию для формата ААС».
- Если начался процесс конвертирования, значит данный файл не защищенный DRM, в противном случае вы получите следующее сообщение:
- Если вы не видите опции «Создать версию для формата ААС» зайдите в Правка/Настройки/Основные/Настройки импорта и для параметра «Импортер» установите «Кодер ААС».
- Теперь найдите сконвертированный файл с расширением .m4a в папке Мои документы/Моя музыка/iTunes/iTunes Music/Имя исполнителя/Название альбома/. Если песня была закачана в iTunes, как отдельный файл, путь должен быть таким: Мои документы/Моя музыка/iTunes/iTunes Music/Artist/Album/. Скопируйте найденный файл в любую другую папку и поменяйте расширение на .m4r (стандартное расширение для рингтонов iPhone). Сделайте двойной клик левой кнопкой мыши по измененному файлу и он автоматически появится в iTunes в разделе «Рингтоны». Теперь вы можете синхронизировать его с iPhone.
- После проделанных операций в разделе «Музыка» также появится сконвертированный в формате .m4a файл с тем же названием. Его можно удалить, а отличить от оригинала новый файл можно по длительности.
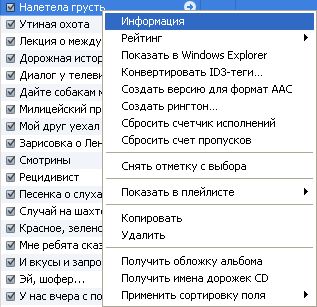
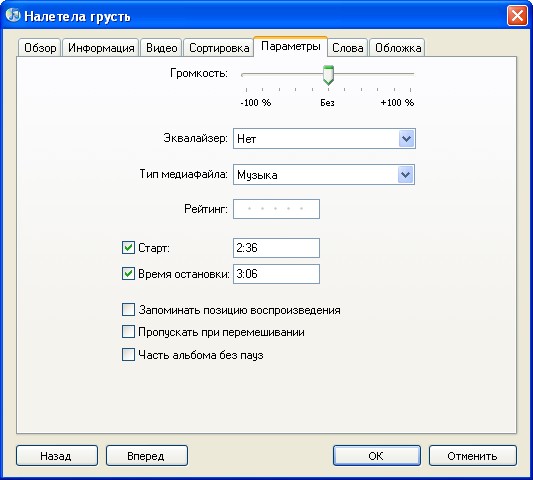
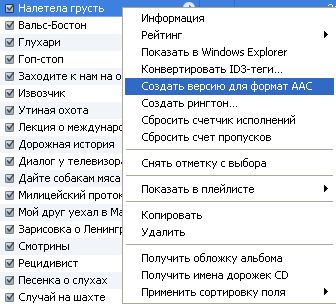

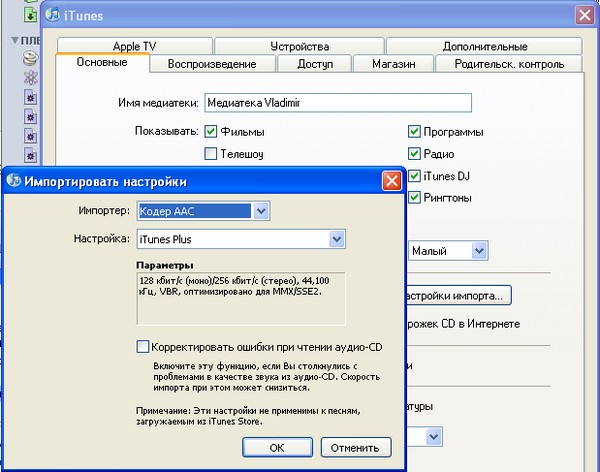
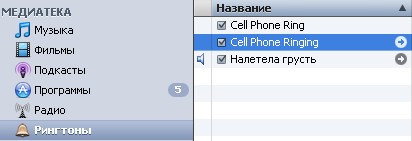
Created/Updated: 25.05.2018
 |
|